ESXiとvCenterとvSphereで何がどう違うのかわかりにくくなっている気がします。
vSphereは仮想化プラットフォームの名前で、ESXiはハイパーバイザ、vCenterは管理サーバです。
まとめるとESXi(無償)とvCenter(有償)が中心になります。
ESXiだけでもブラウザで適用にサーバの検証はできますが、NSX-TなどのVMwareコンポーネントや一部のアプリケーションはvCenter環境が必須だったりします。
そんな分けでESXi環境にvCenterを構築します。
尚、vCenterでは12GBのメモリと600GBストレージが必要なので、確認をお願い致します。
作業環境は下図になります。
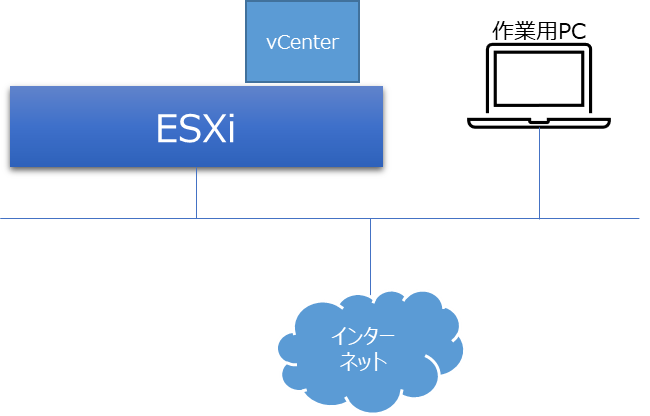
ESXiの画面から[vCenter Serverの取得]を選択します。
ESXiの構築はこちらを参照してください。
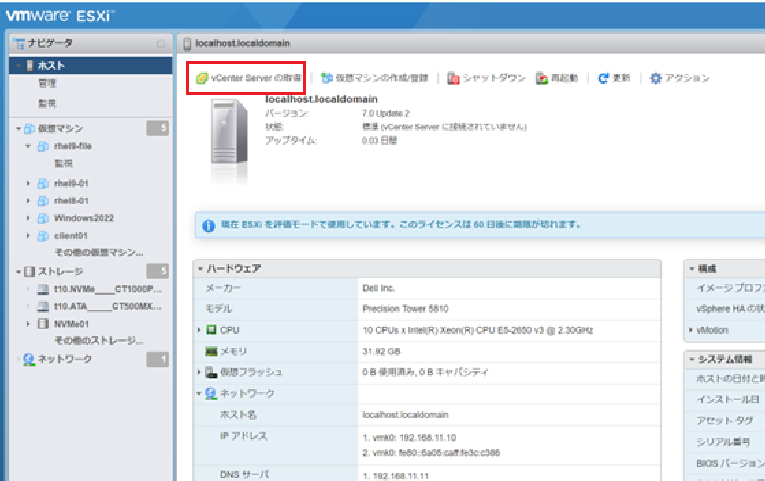
製品のダウンロード画面にジャンプしますの、VMware vCenterの[評価版のダウンロード]を選択します。有効期限は60日です。
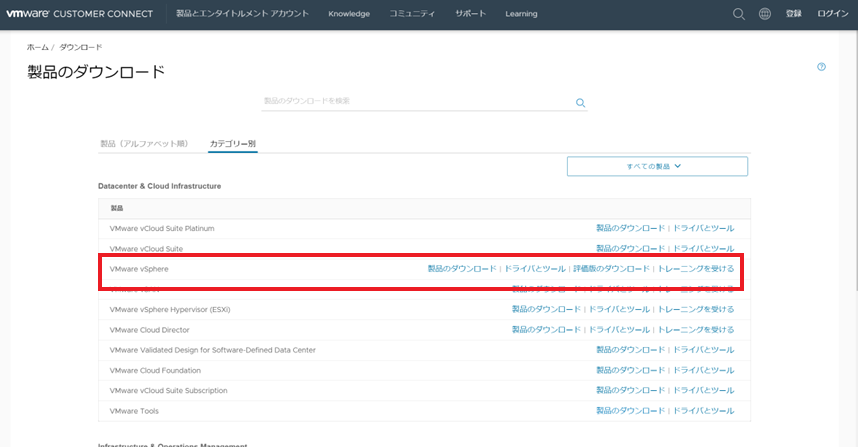
VMware Customer Connectにログインします。
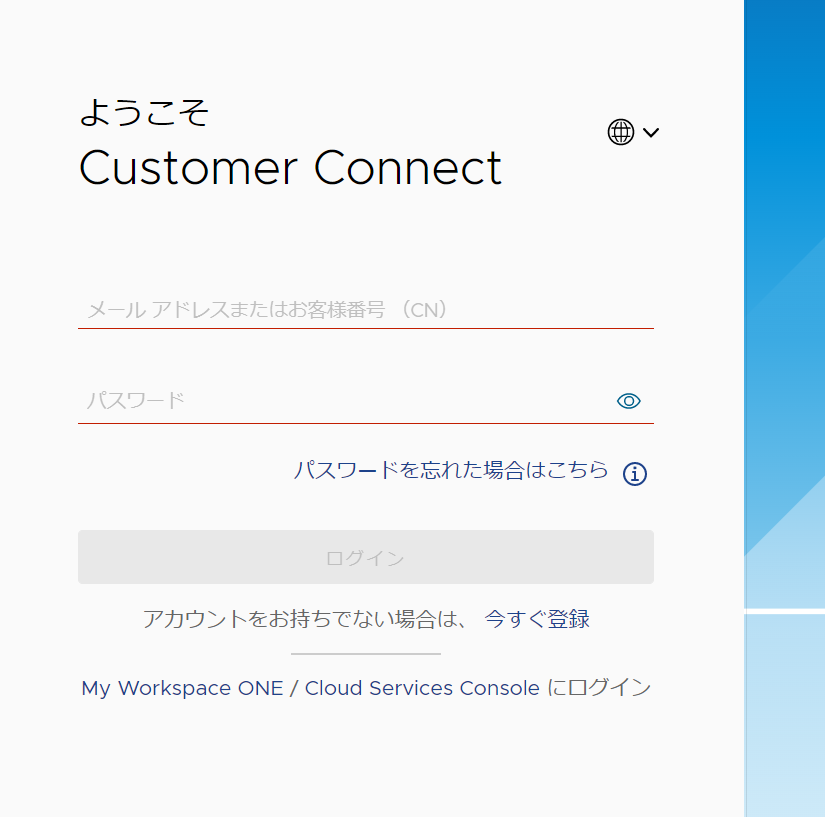
[ライセンスとダウンロード]を選択します。
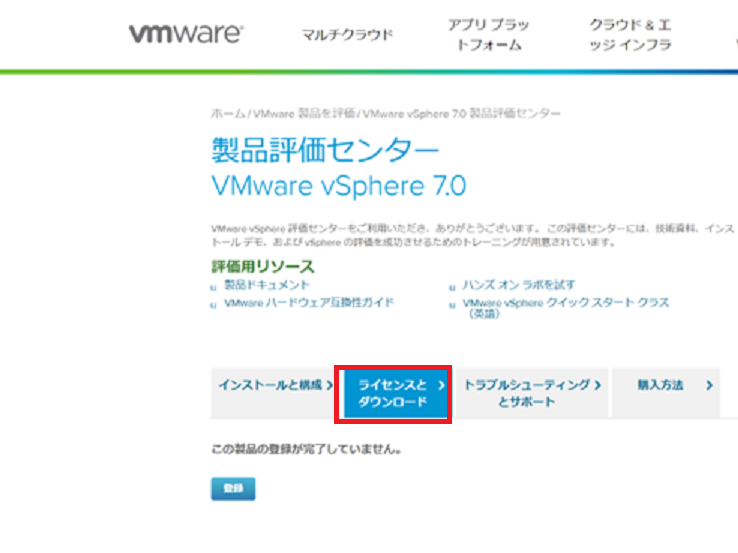
[VMware vCenter Server Appliance]の[手動ダウンロード]を選択します。
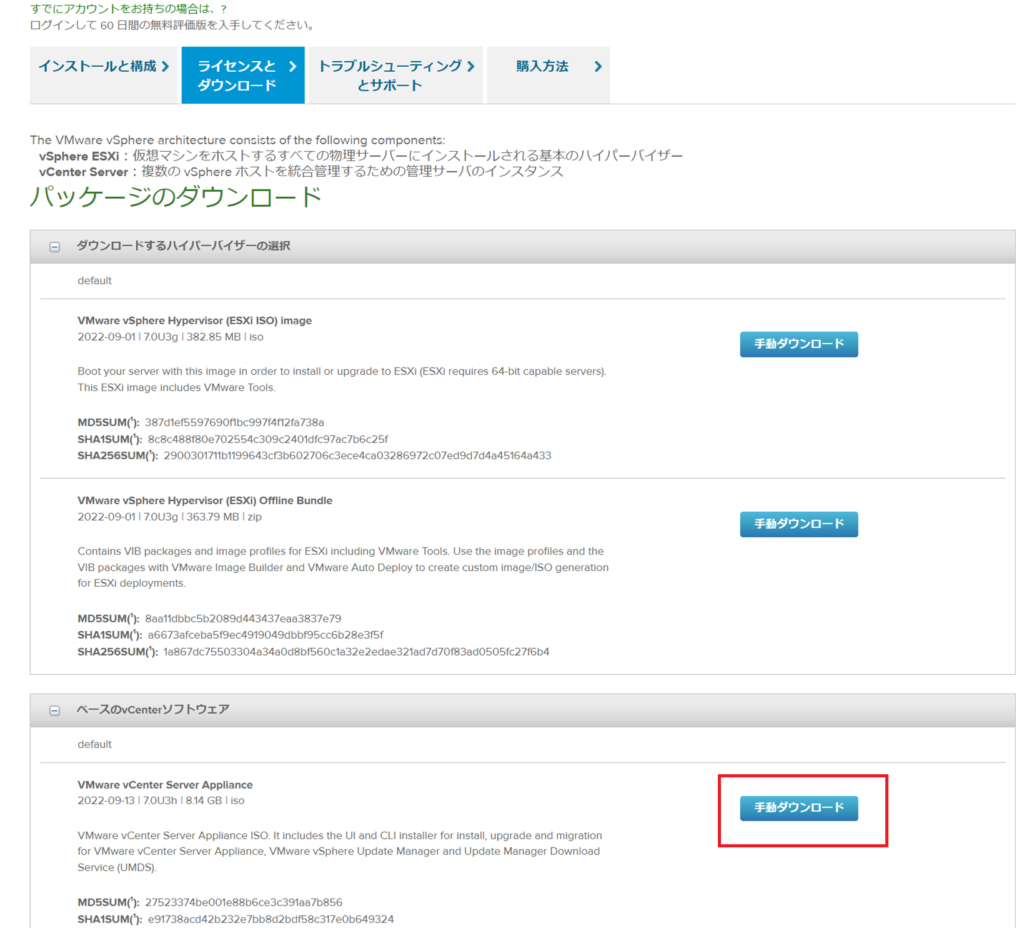
ISOファイルがダウンロードされますので、ESXiとネットワーク接続が可能なWindowsでマウントします。マウントしなくてもISOファイルをダブルクリックすると、エクスプローラーで開きます。
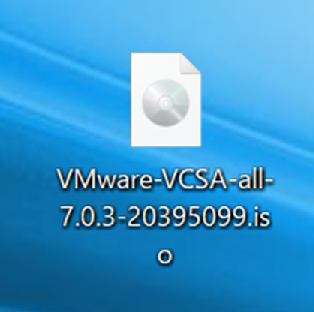
ISOファイルにあるInstaller.exeを起動します。
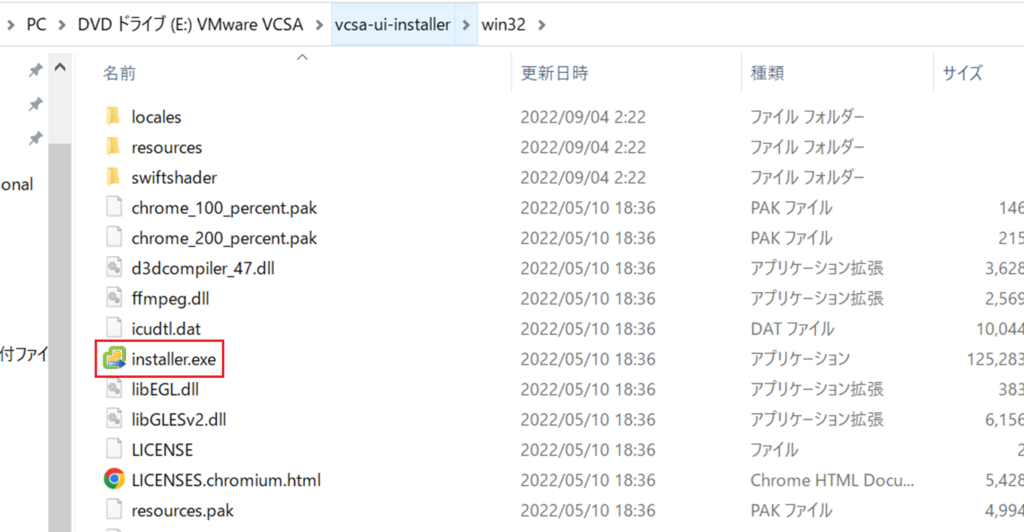
インストーラが起動するので、[Install]を選択します。
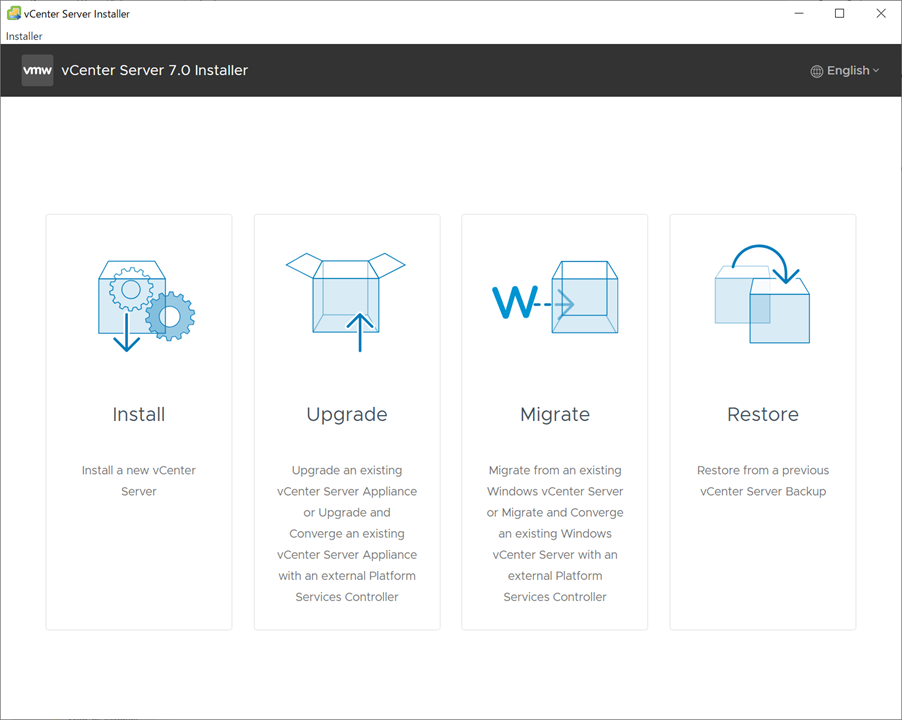
[NEXT]を選択します。
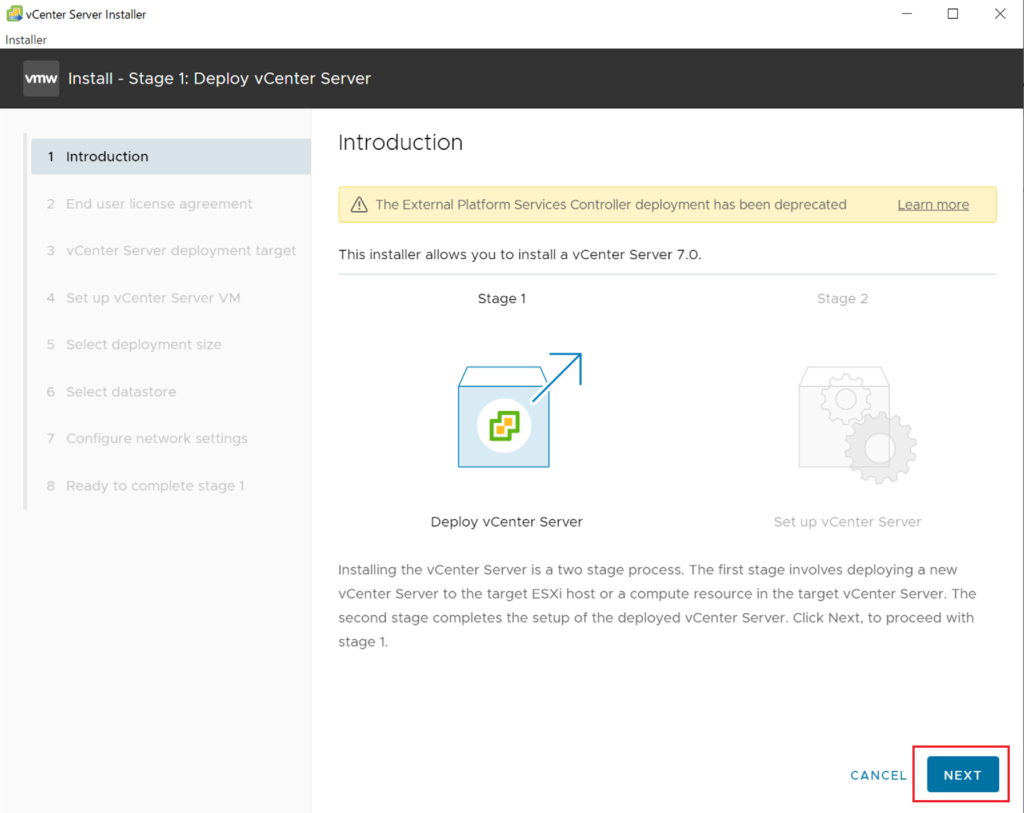
ライセンスに同意して[NEXT]を選択します。
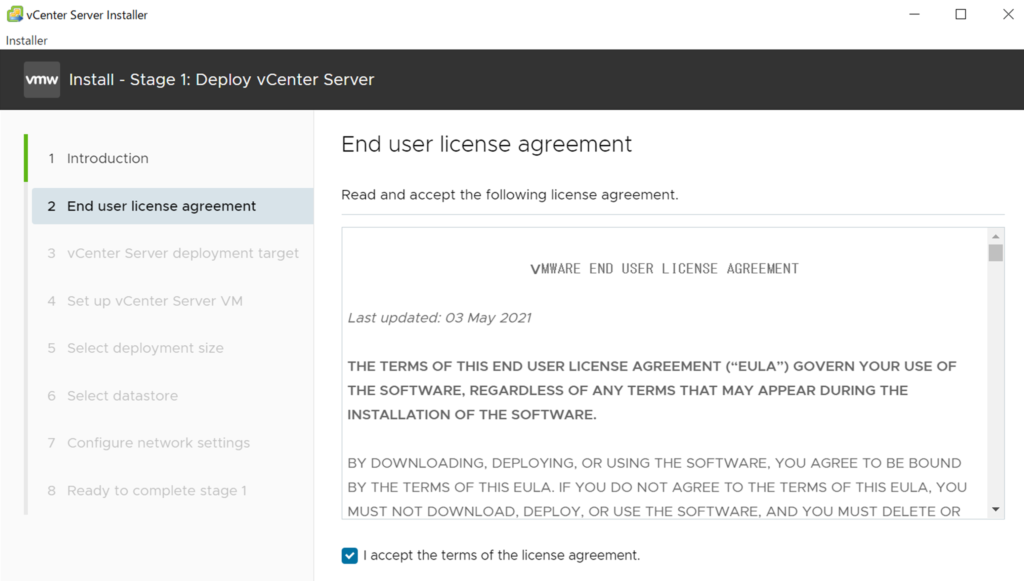
ESXiの情報を入力して[NEXT]を選択
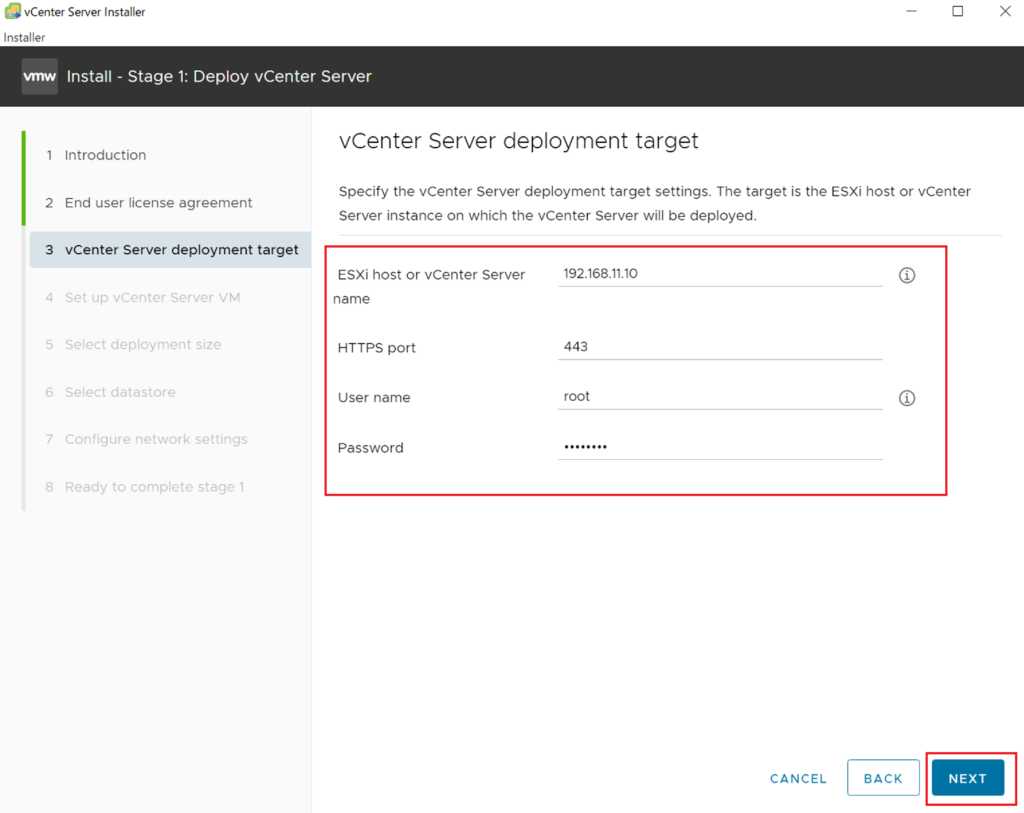
ESXiとの通信ができ、自己証明書で運用している場合に下記の画面がでます。
[YES]を選択します。
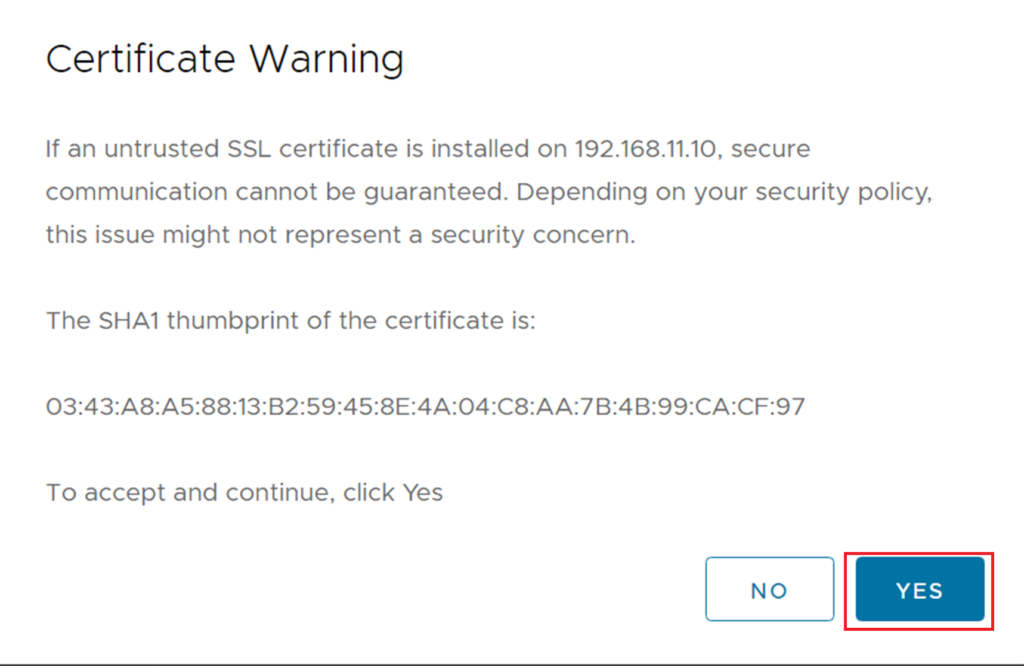
vCenter ServerをインストールするためにESXiのパスワードを入力します。
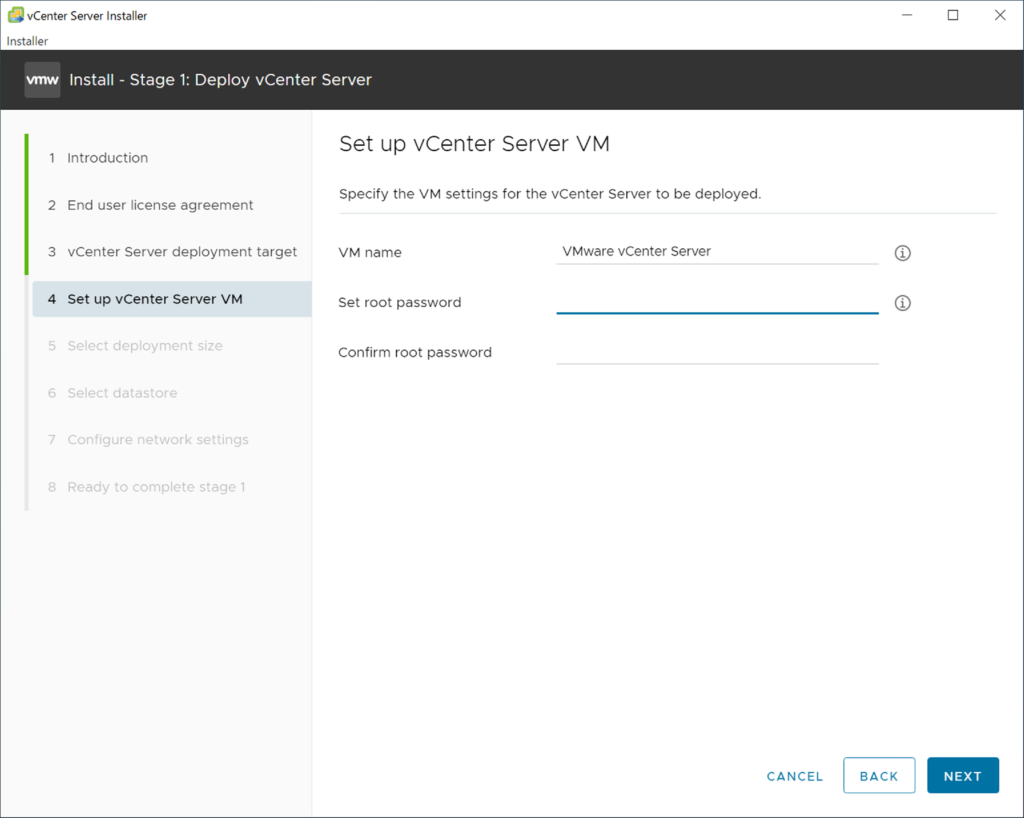
vCenter Serverのサイズを決めます。テストなのでTinyを選択しています。
Tinyでも579GBの空ストレージが必要なので、割と注意です。
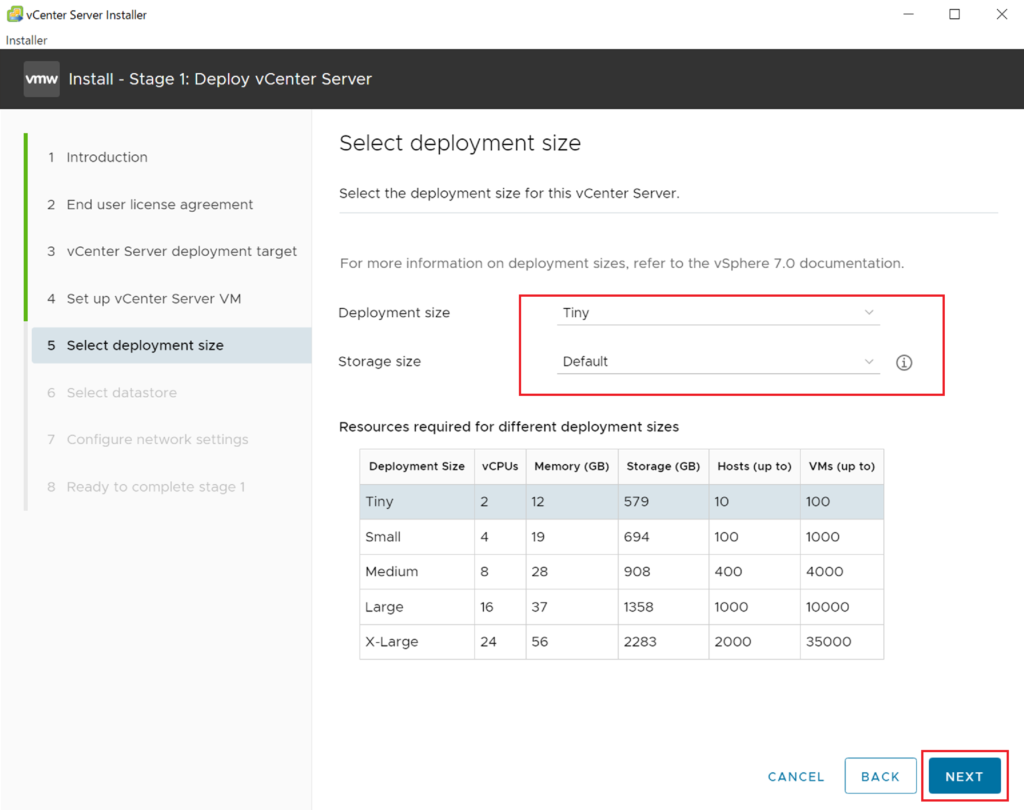
vCenter Serverをインストールするストレージを選択して[NEXT]を選択します。
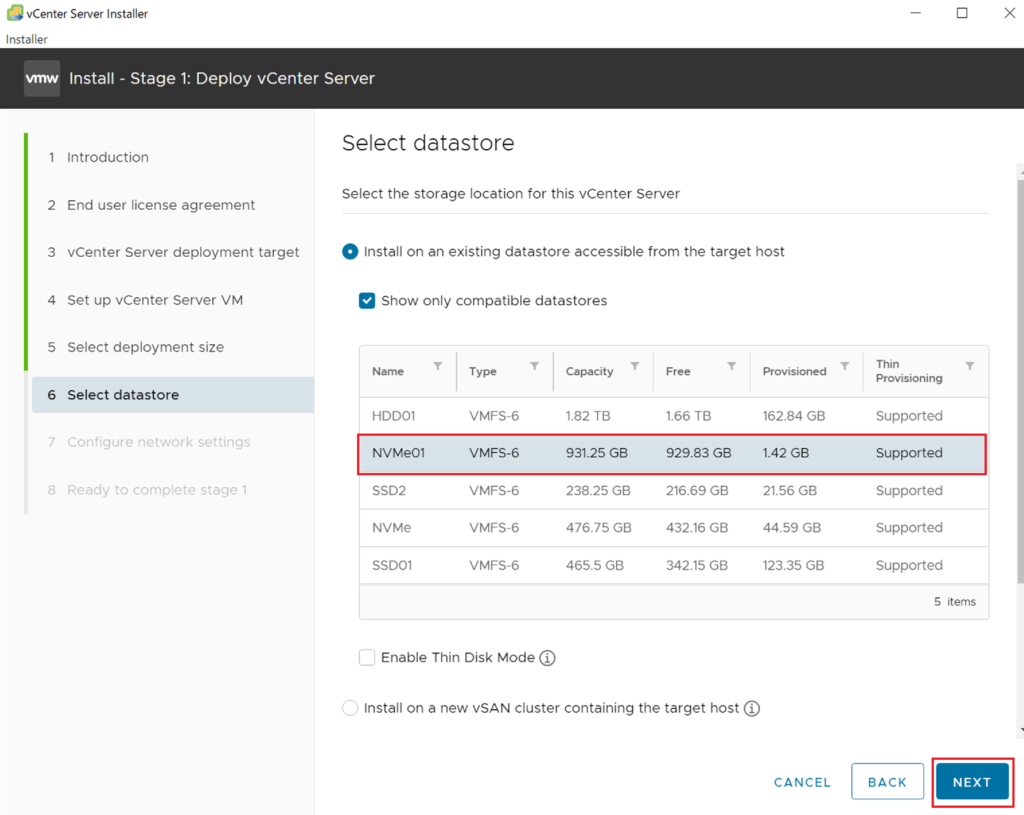
vCenter Serverのネットワーク設定を入力し[NEXT]を選択します。
検証用のDNSサーバにvc.company.localdomainで登録していますので、FQDNにしていますが、IPアドレスでも使用できます。
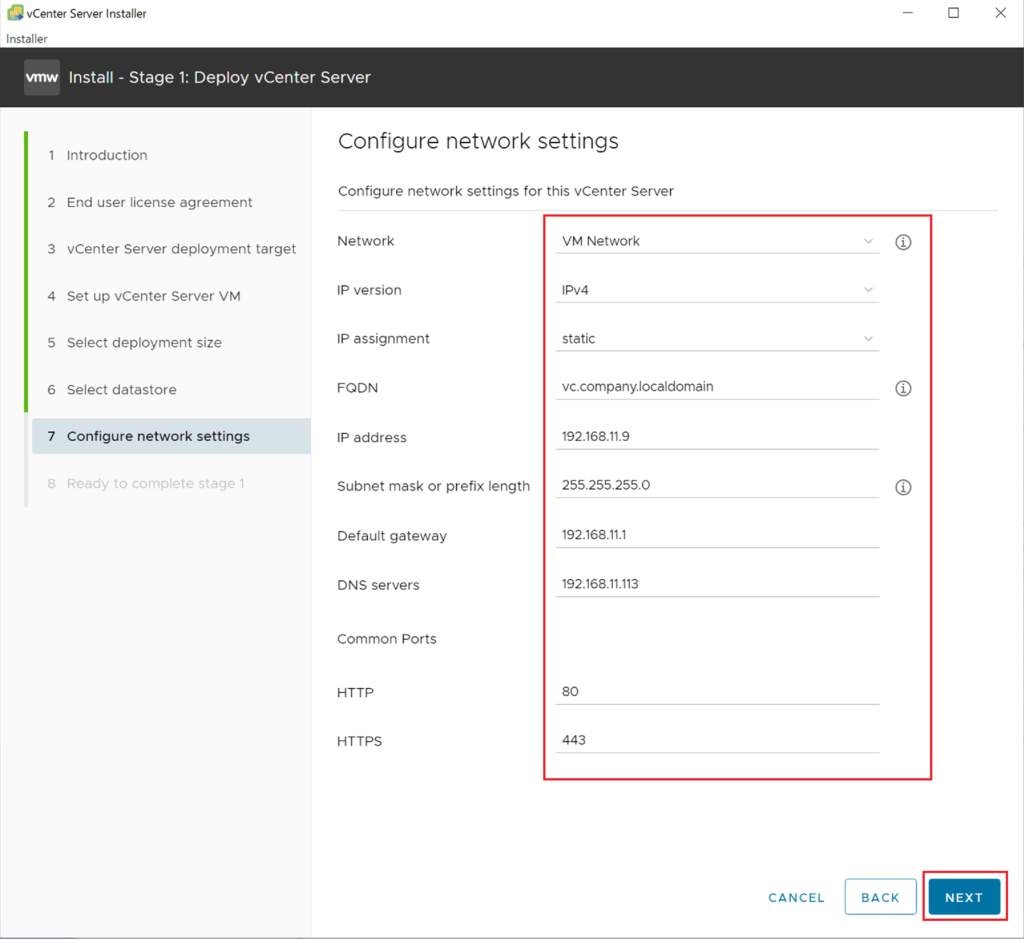
確認画面で[FINISH]を選択します。
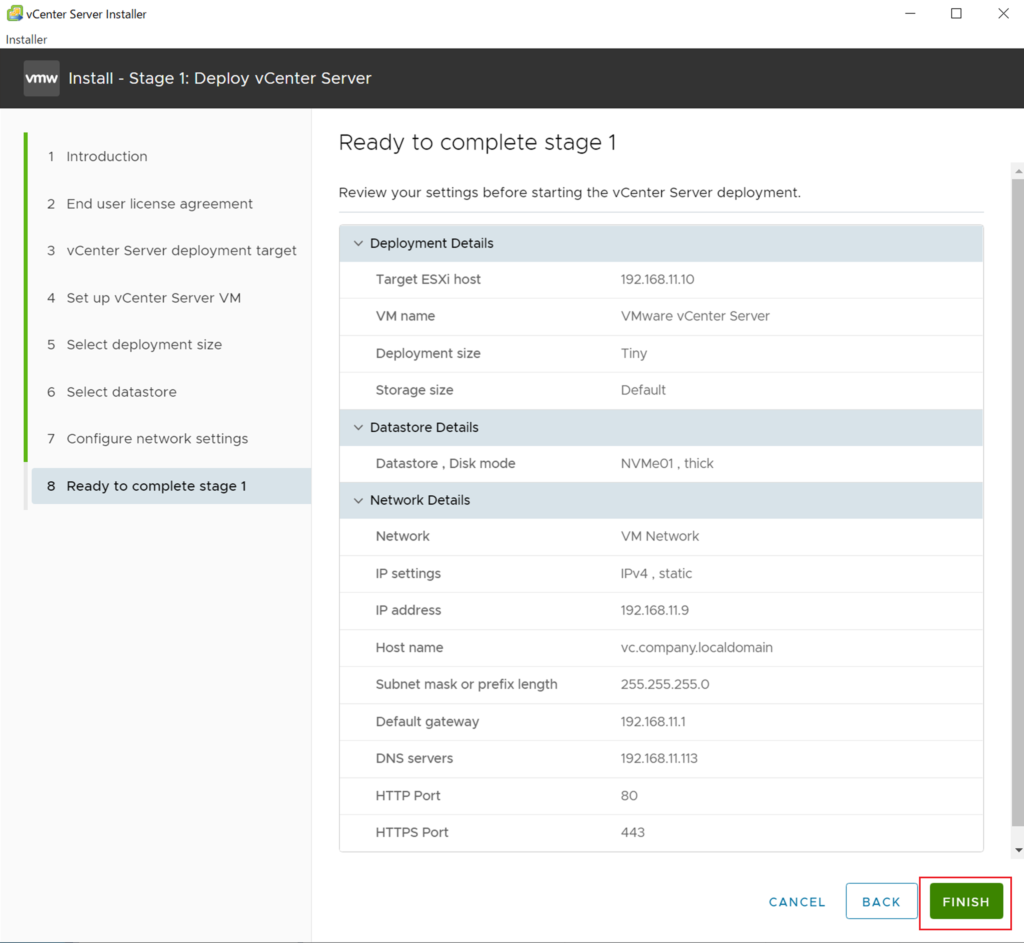
vCenter Serverのデプロイが始まります。
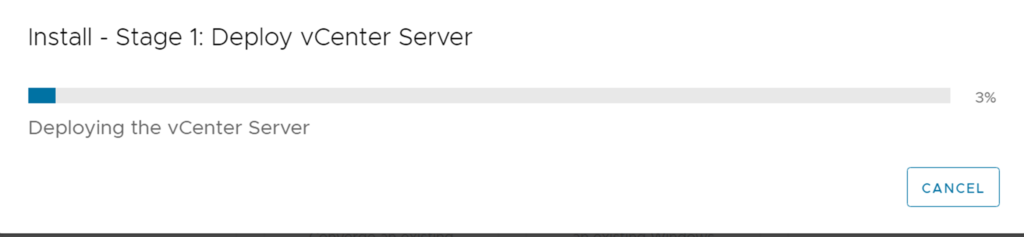
Stage1が完了したら、[CONTINUE]を選択します。
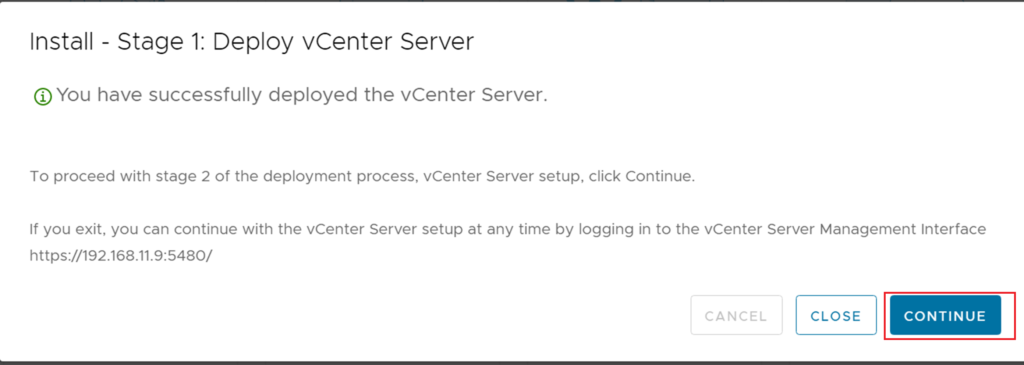
Stage2が開始されますので、[NEXT]を選択します。
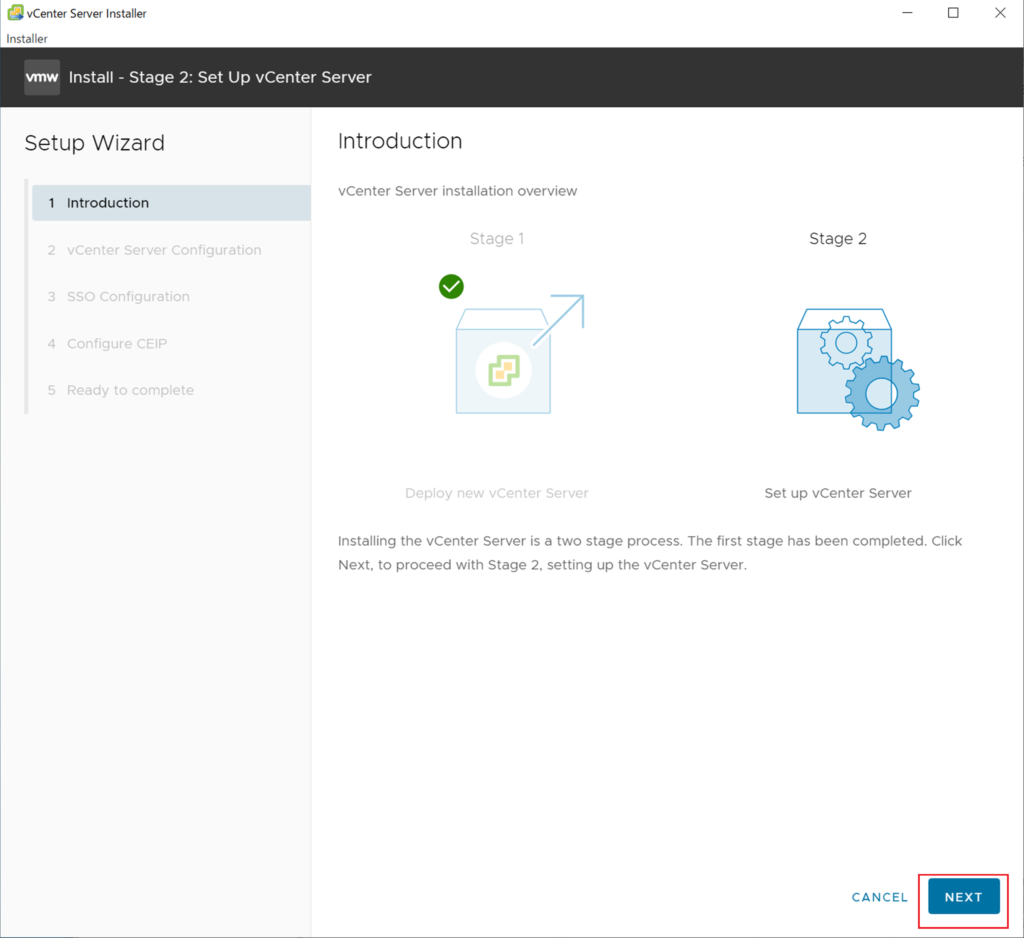
ESXiとの同期モードとSSHのアクセス可否を決定して、[NEXT]を選択します。
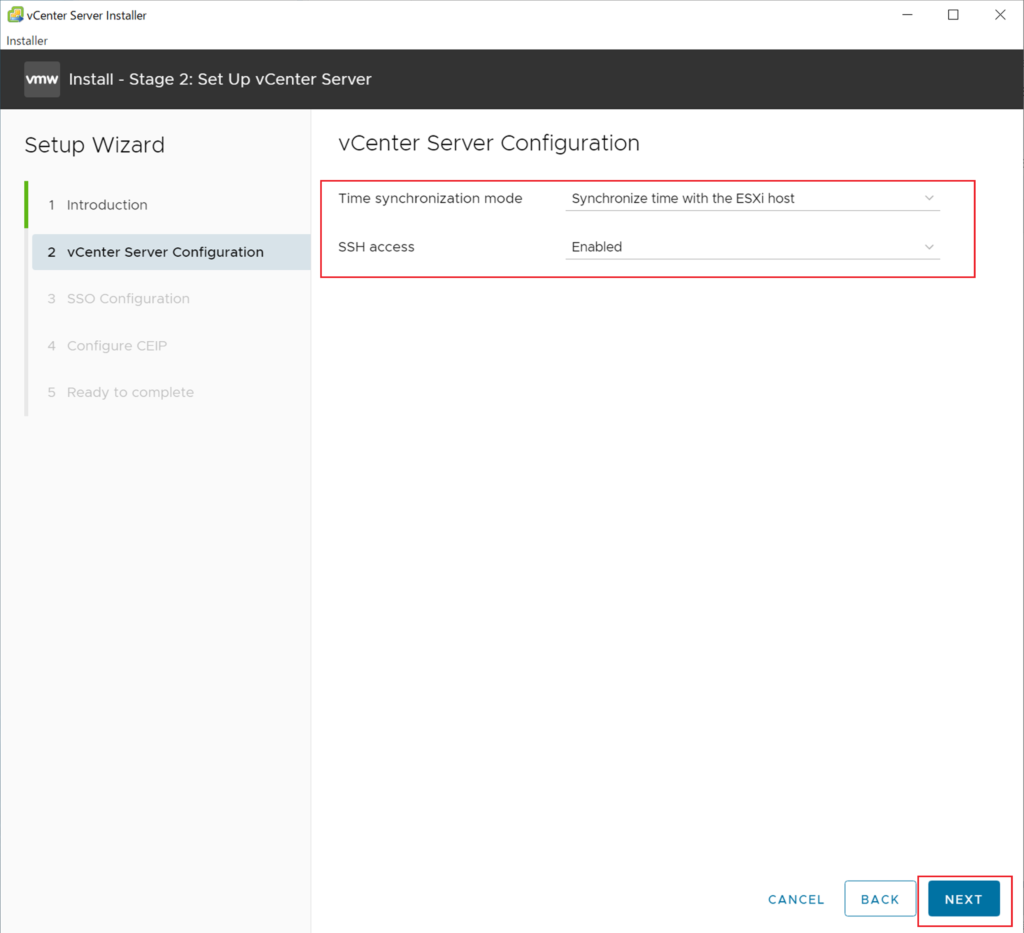
vSphere Clientのログイン情報を作成し、[NEXT]を選択します。
この情報がvSphere Clientにログインするための情報になります。
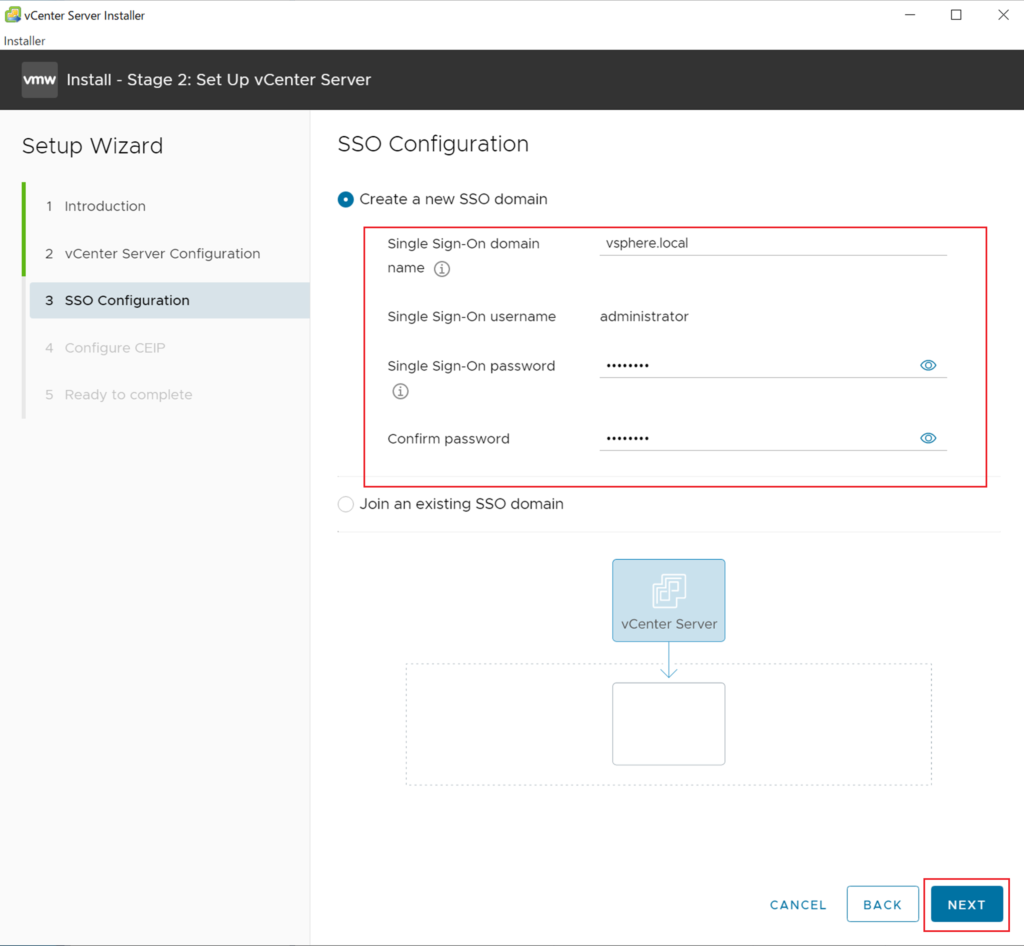
CEIPへの同意を求められますので、同意して[NEXT]を選択します。
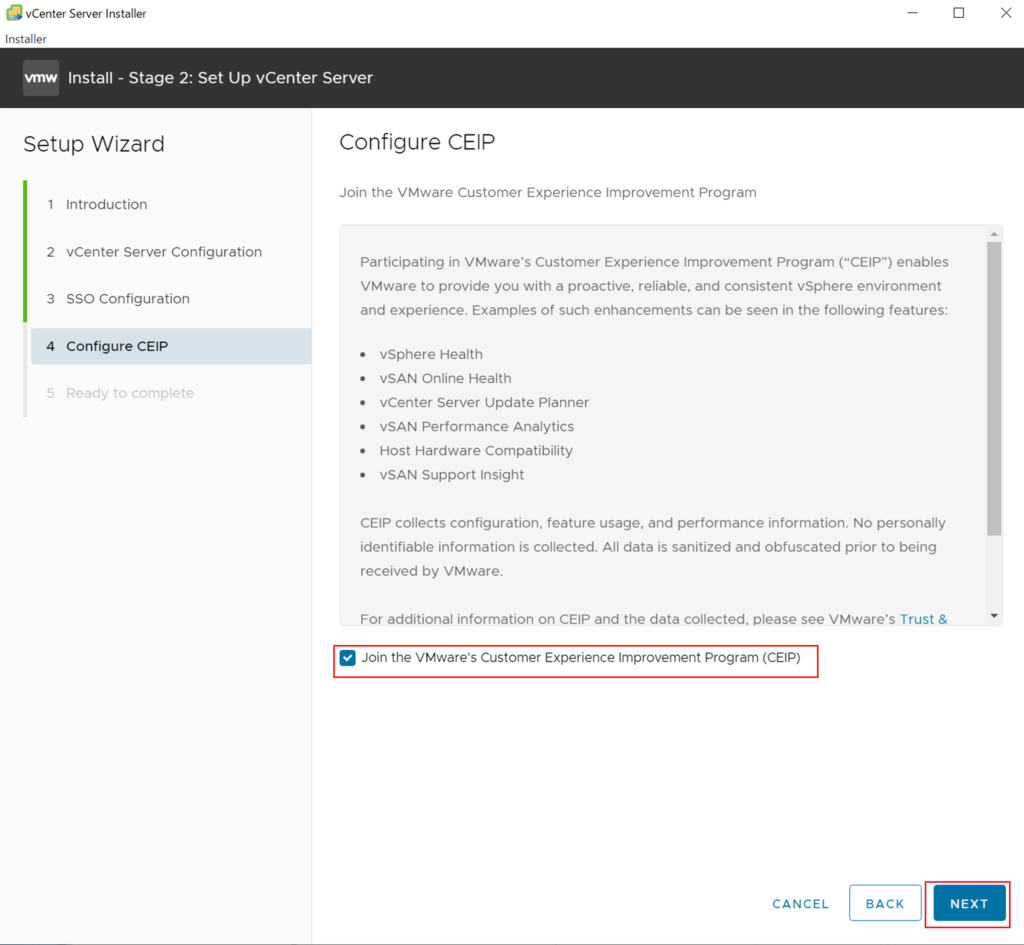
確認を求められますので、[FINSH]を選択します。
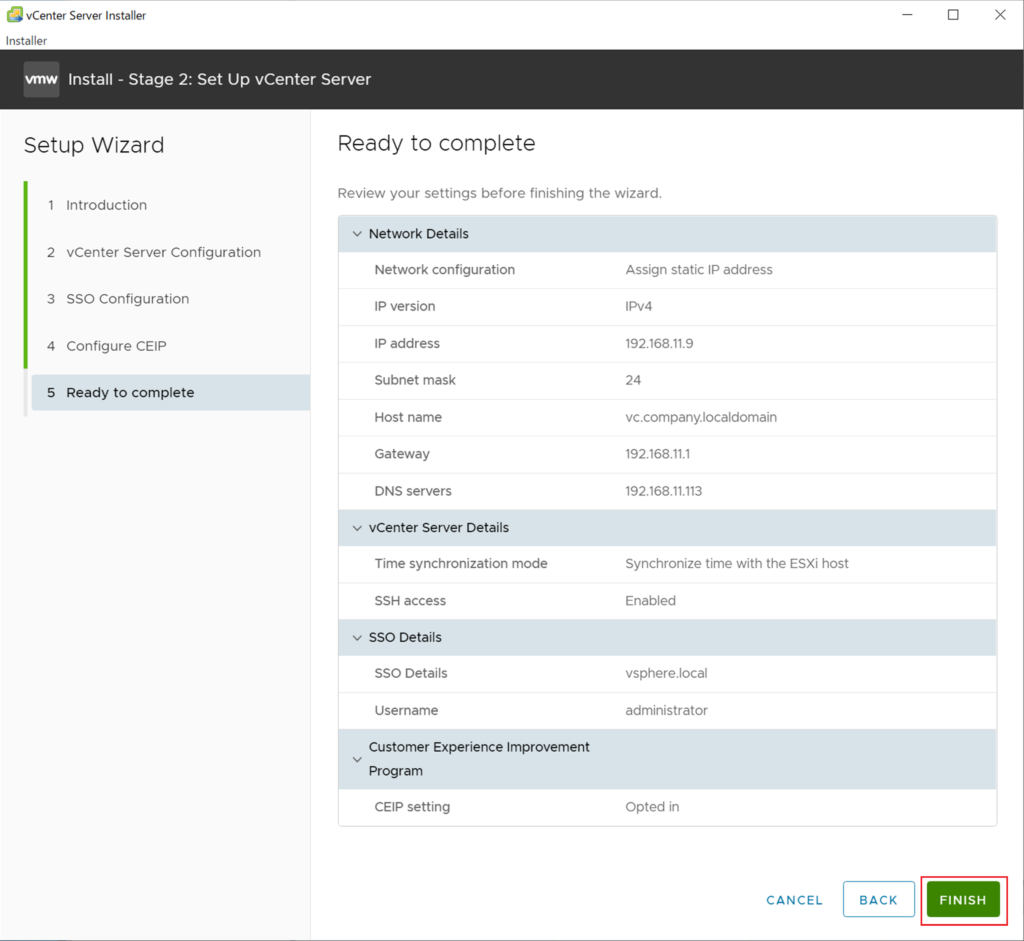
スタートしたら止められないから注意しろと言われますので、[OK]を選択すると、Stage2のインストールが始めり、完了しますので[OK]を選択してください。
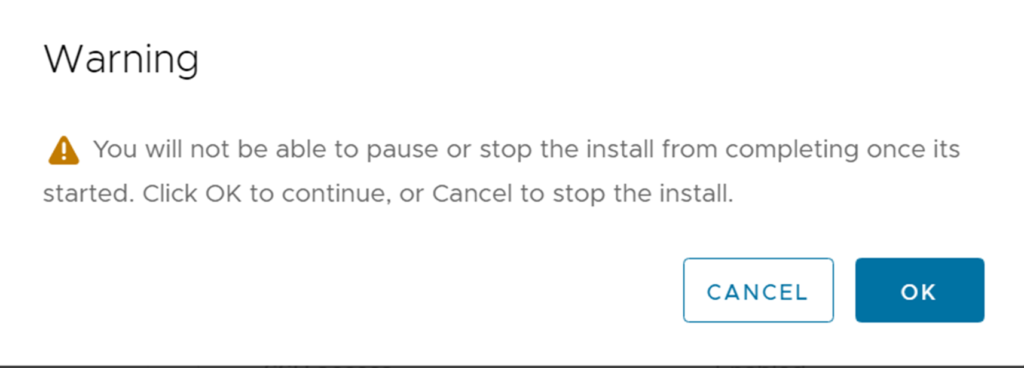
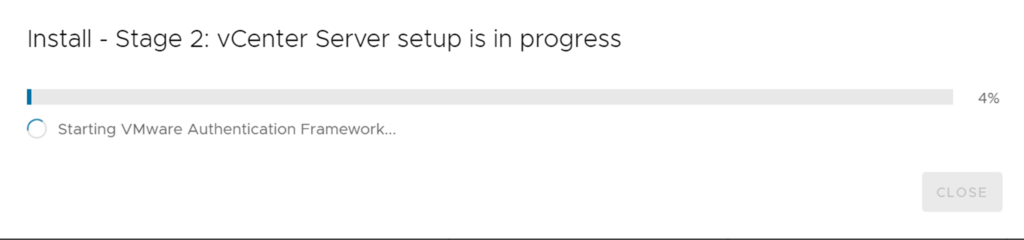
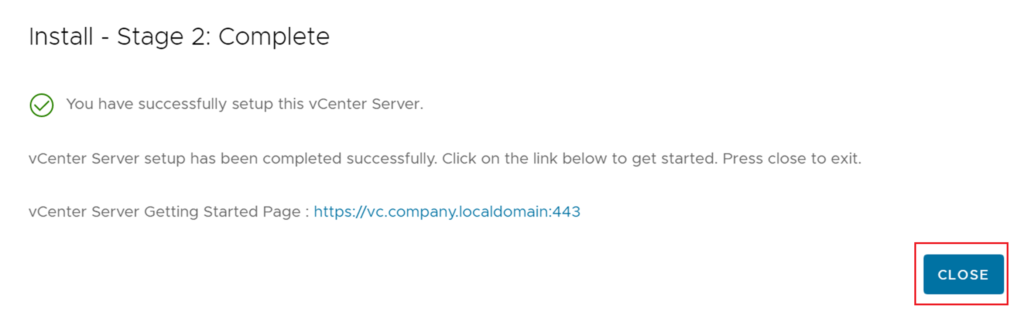
ESXiのコンソールでvCenter Serverがデプロイされたことが確認できます。
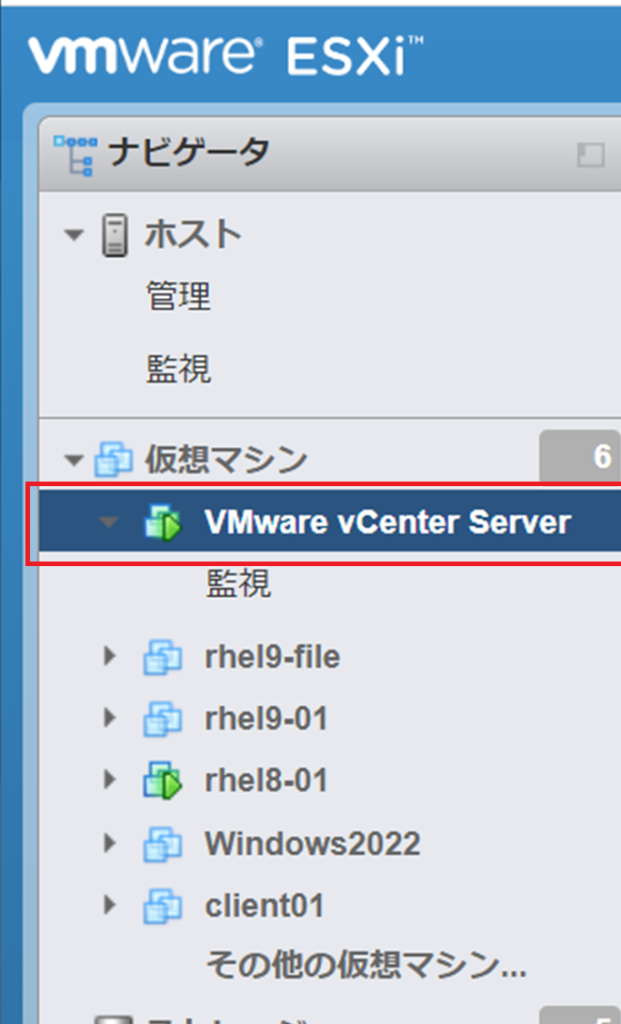
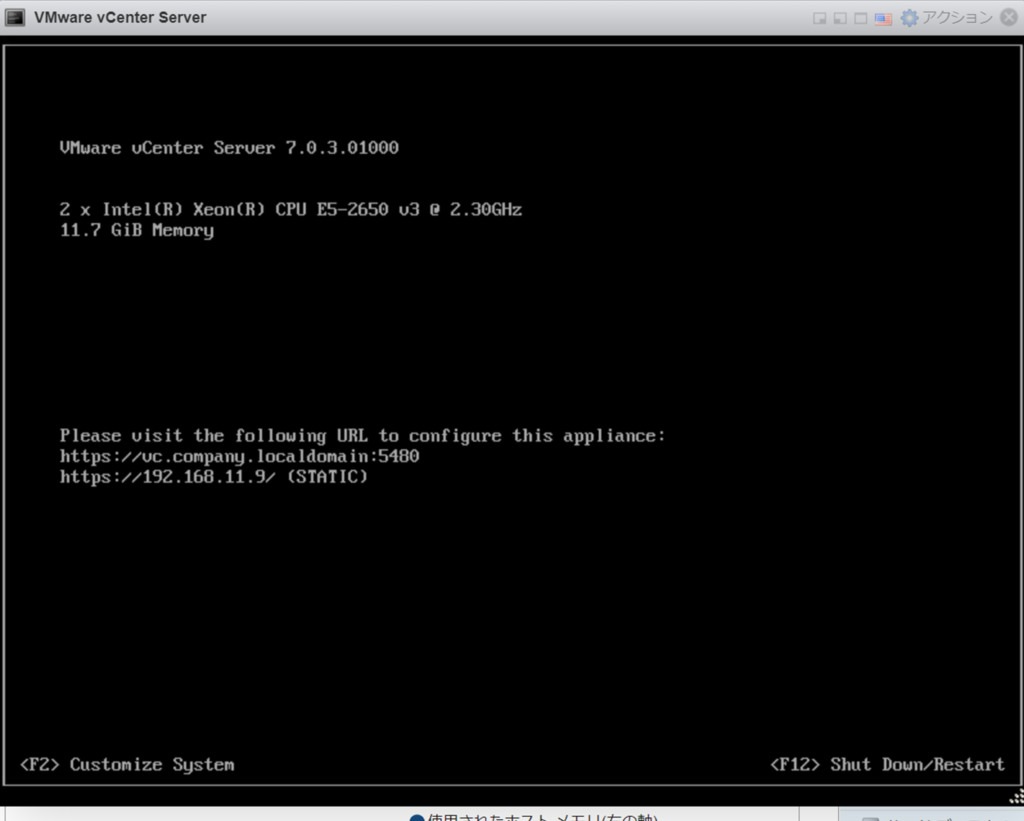
http://<vCenter ServerのIPアドレス>にアクセスすると警告が出るので、[詳細設定]→[Center ServerのIPアドレスにアクセスする(安全ではありません)]を選択します。
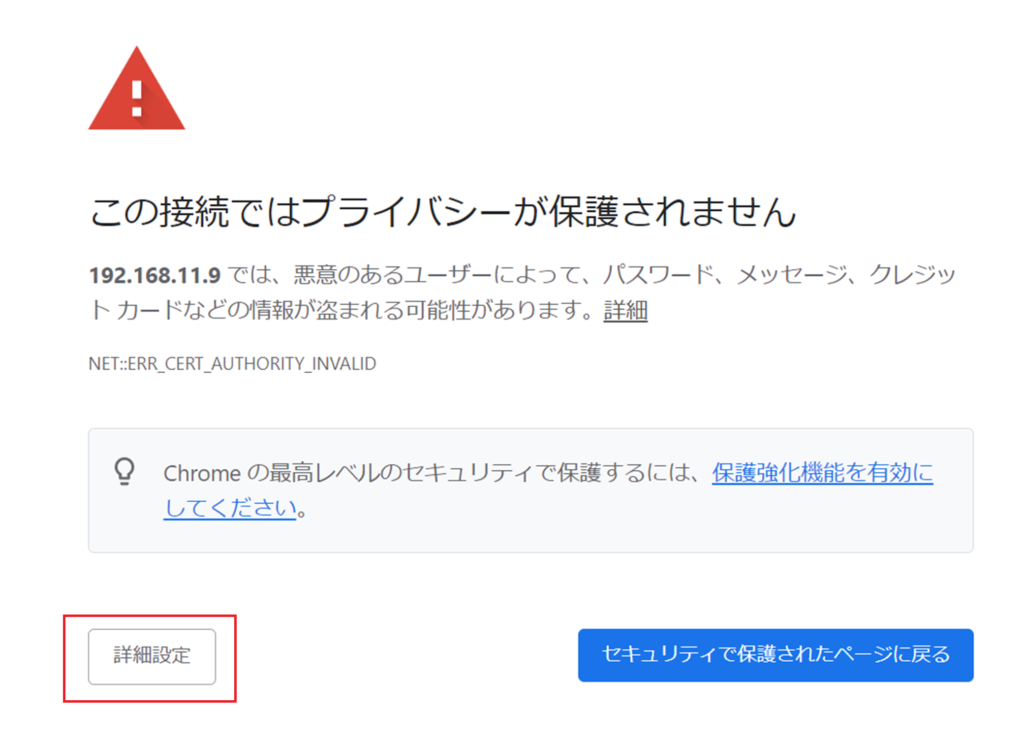
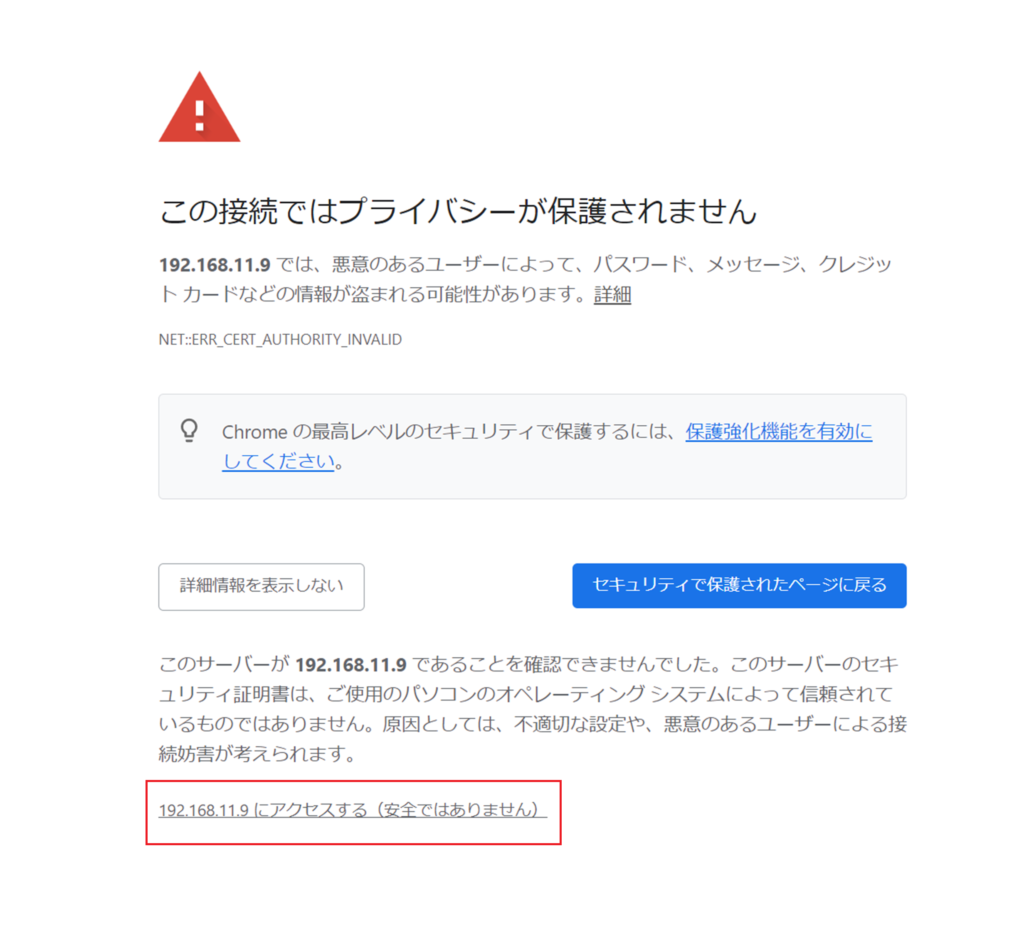
[VSPHERE CLIENT(HTML5)の起動]を選択します。
ちなみにまた、ブラウザの警告が出ます。
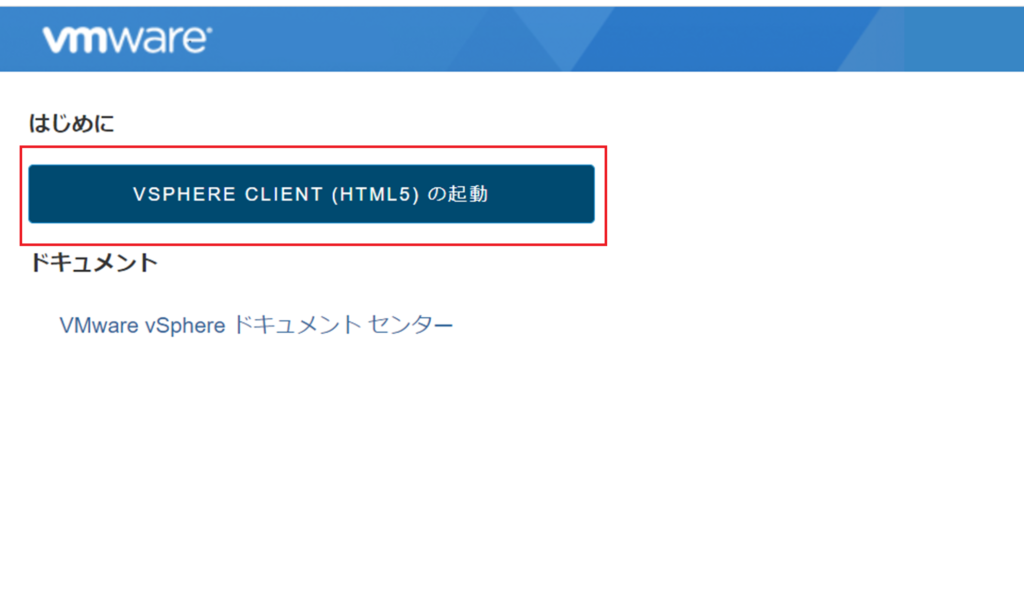
IDとパスワードを入力して[ログイン]します。
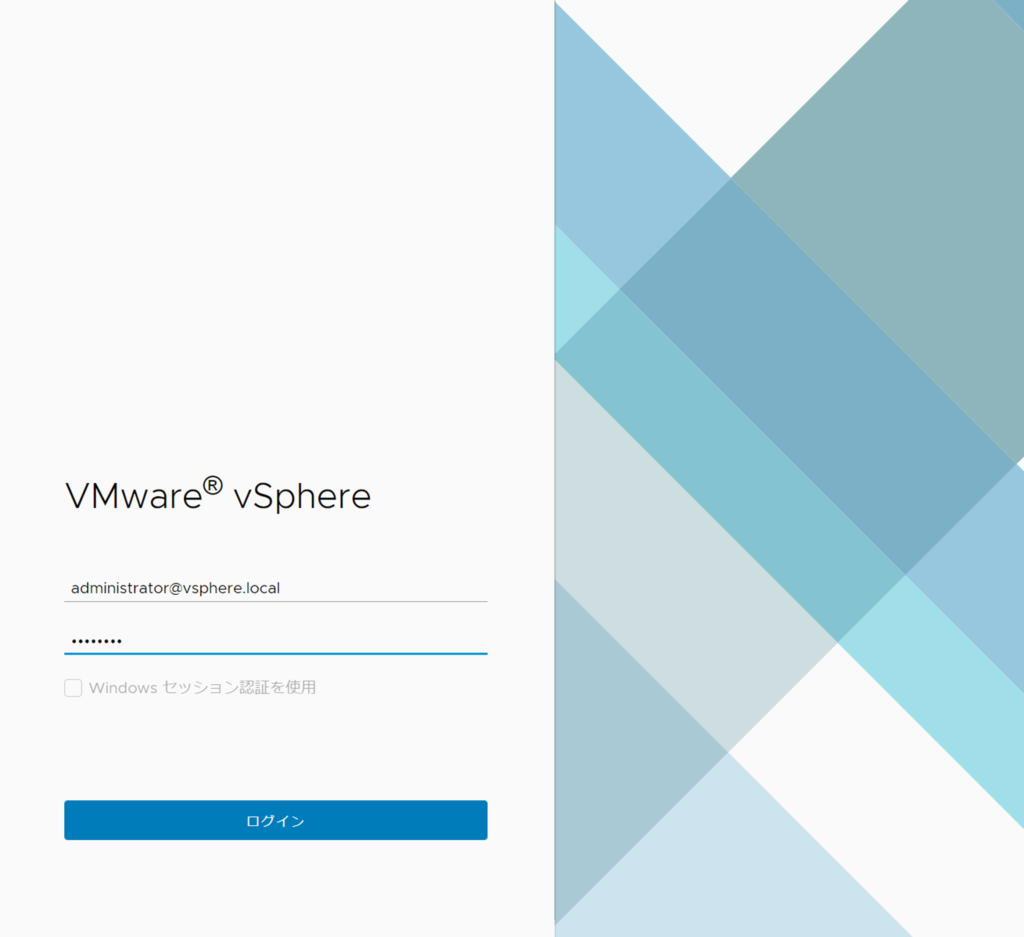
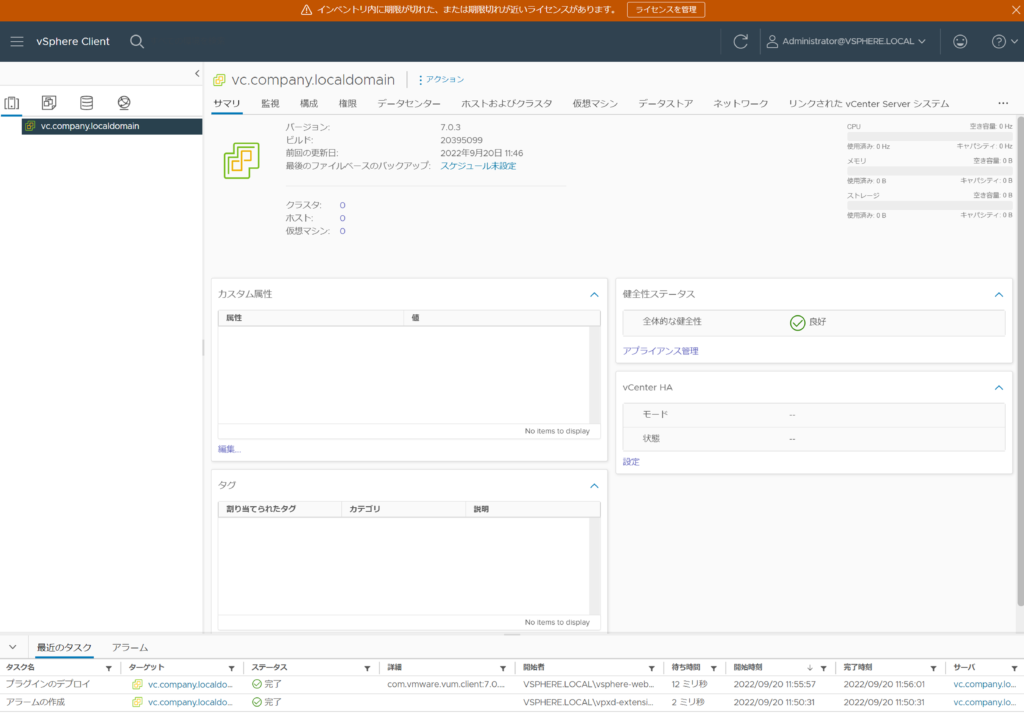
ログイン後に上のvShere Crientの画面が表示できていれば、vSeter Serverのインストールは完了です。
ここまででは何もできないので、既存のESXiを登録します。
右クリックして[新規データセンター]を選択します。
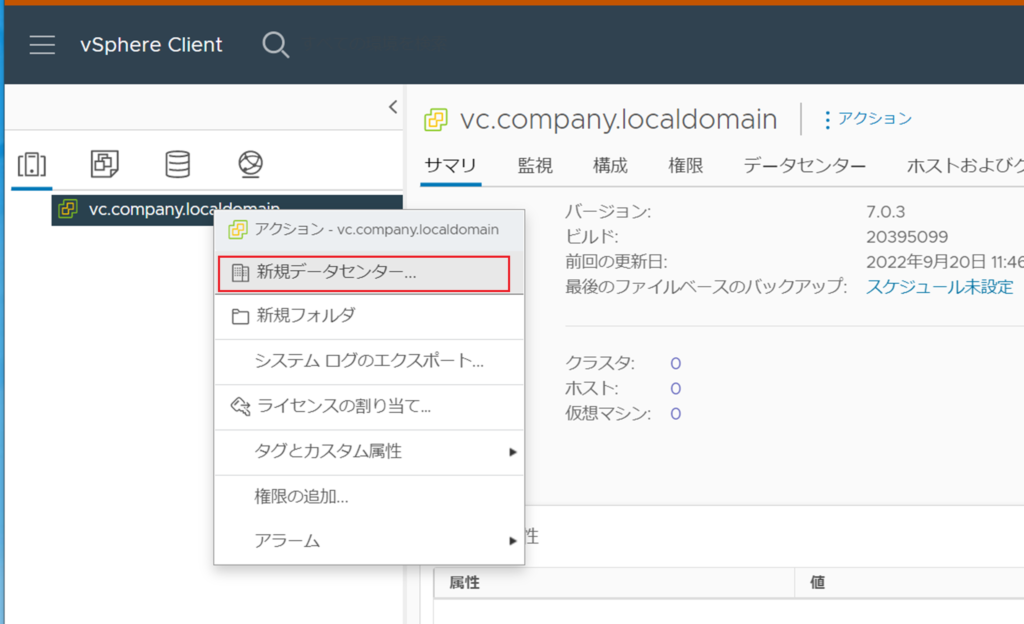
ESXiのIPアドレスかホスト名(DNSがある場合)を入力して、[次へ]を選択します。
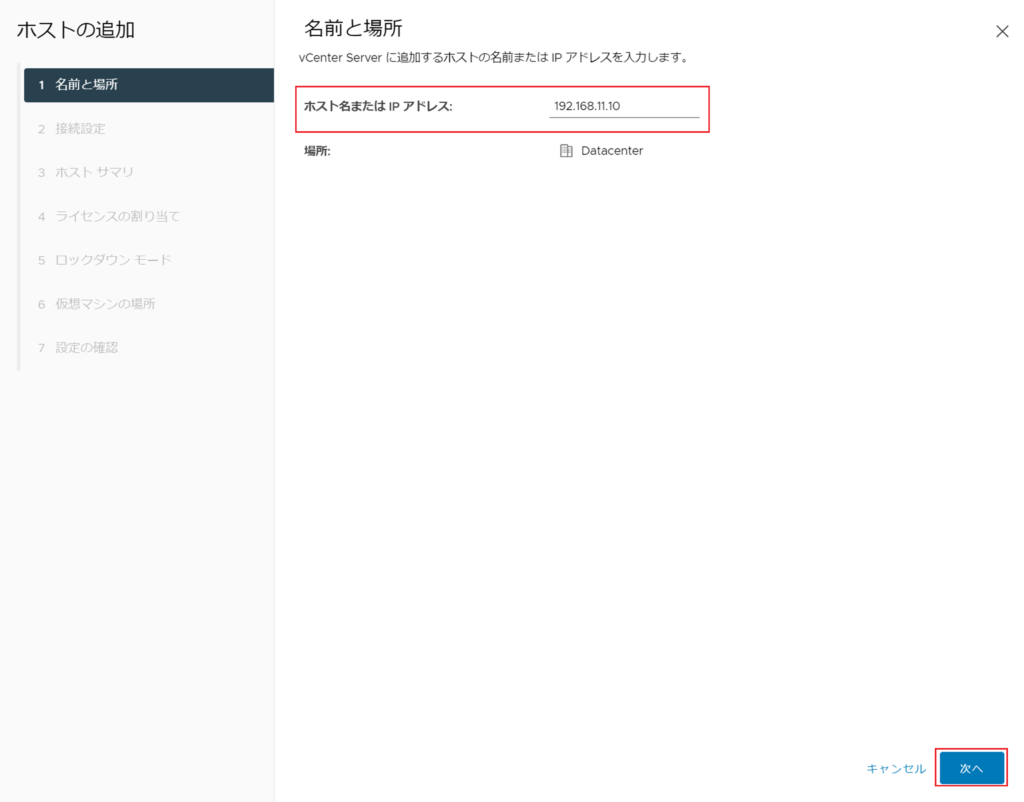
ESXiのrootユーザとパスワードを入力して、[次へ]を選択します。
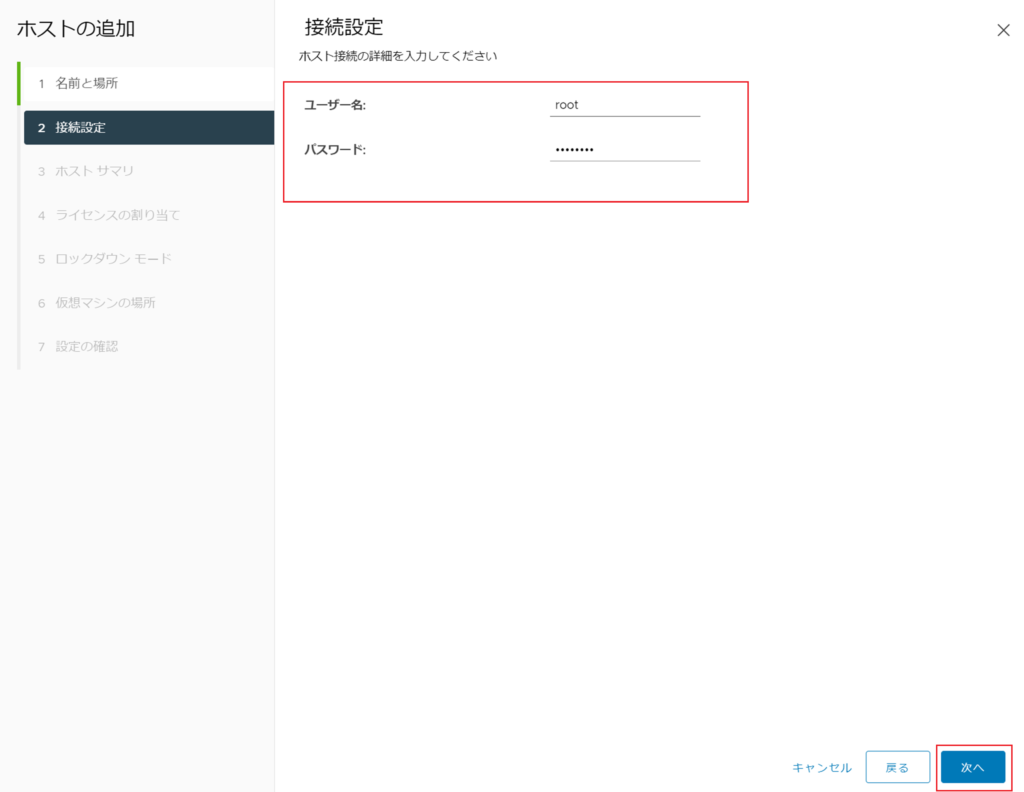
セキュリティアラートがでますが、[はい]を選択します。
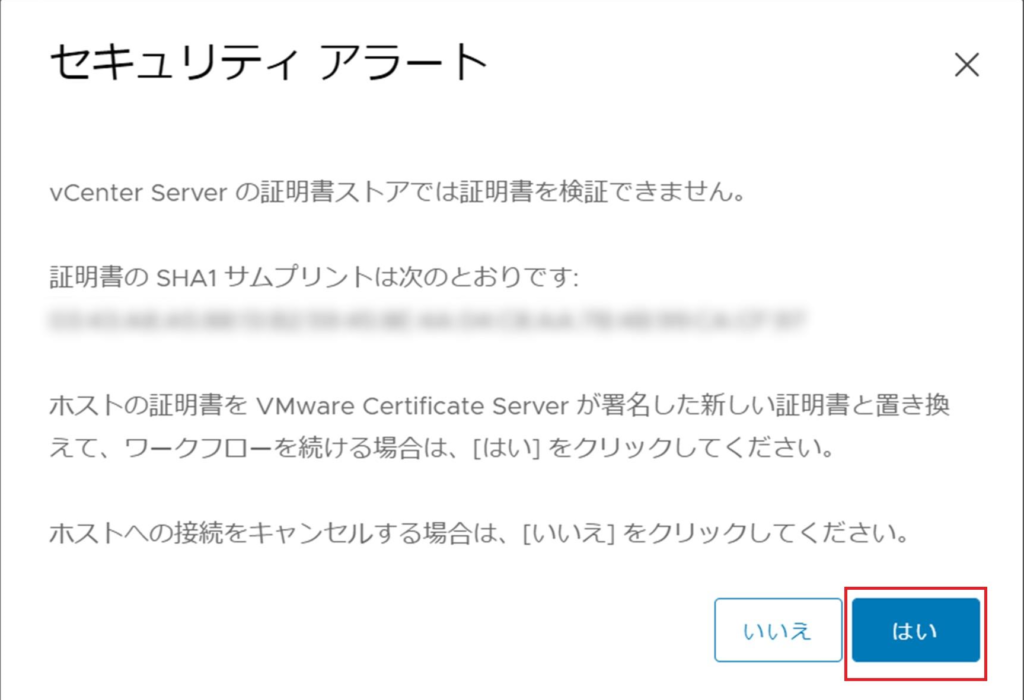
ホストサマリを確認して[次へ]を選択します。
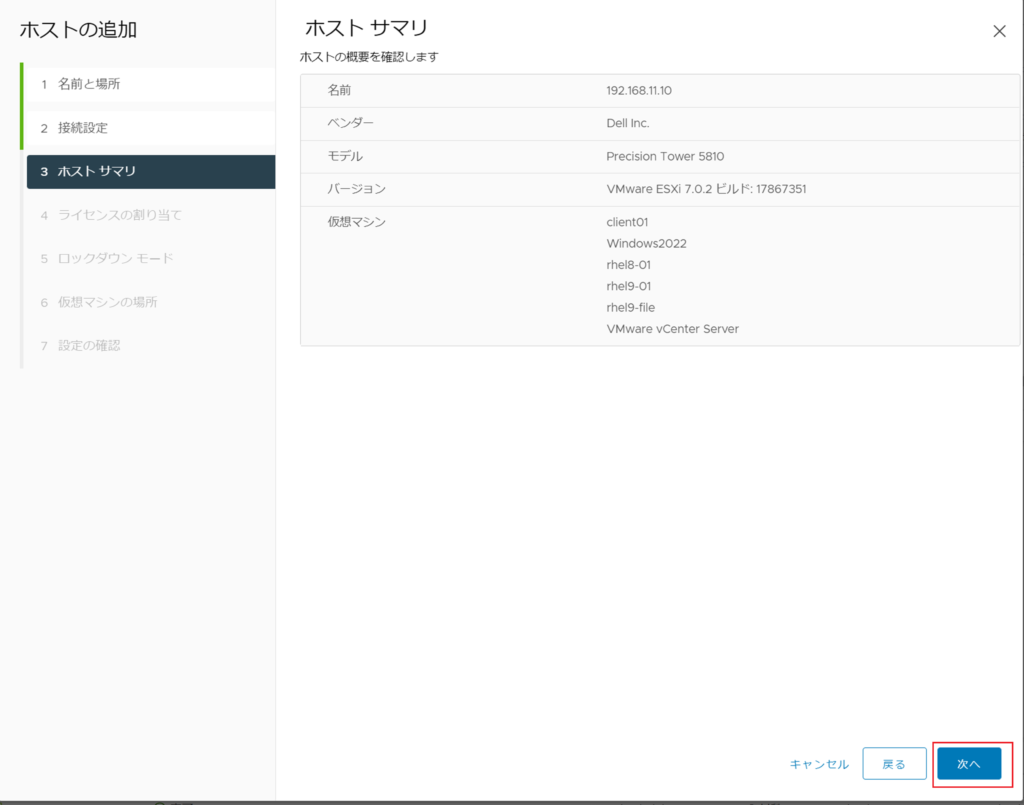
ライセンスを割り当て[次へ]を選択します。
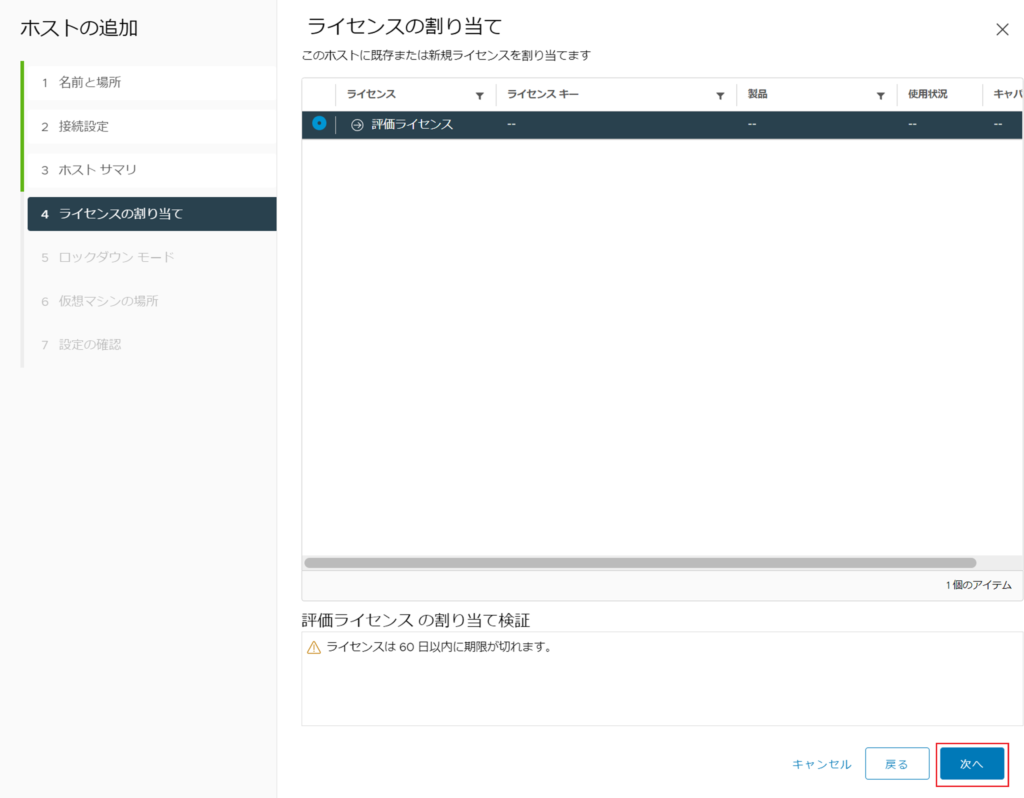
ロックダウンモードを選択して[次へ]を選択します。評価版なので無効にしておきます。
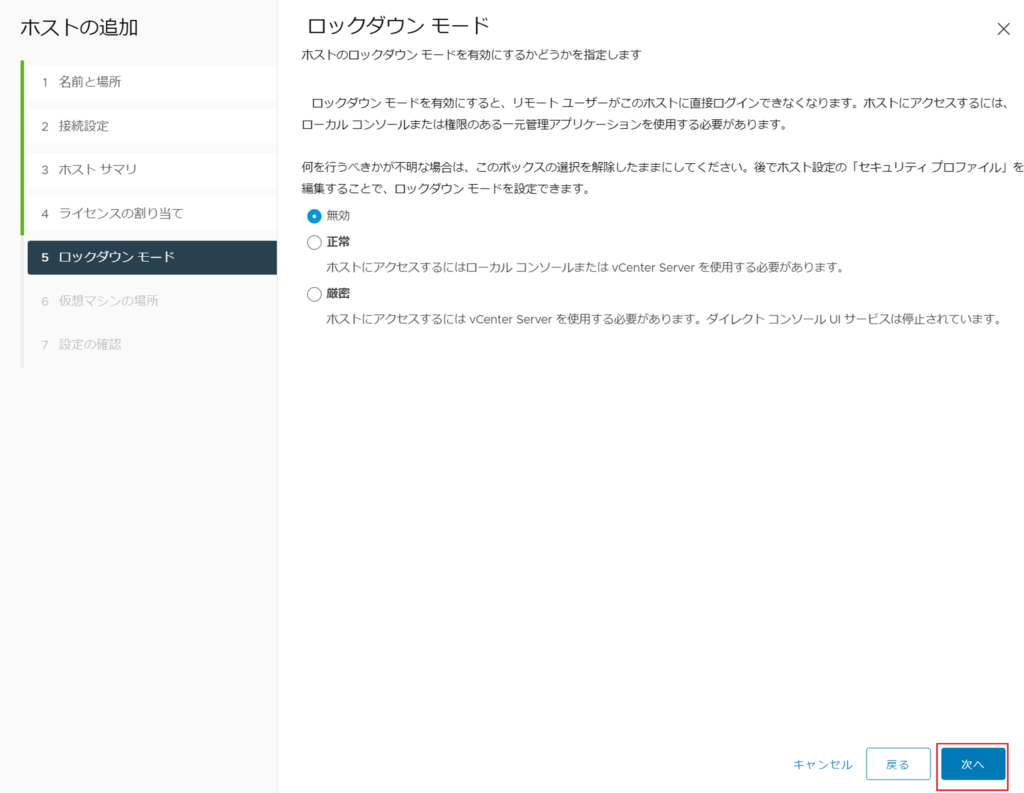
仮想マシンの場所は今のところ一つしかないので、[次へ]を選択します。
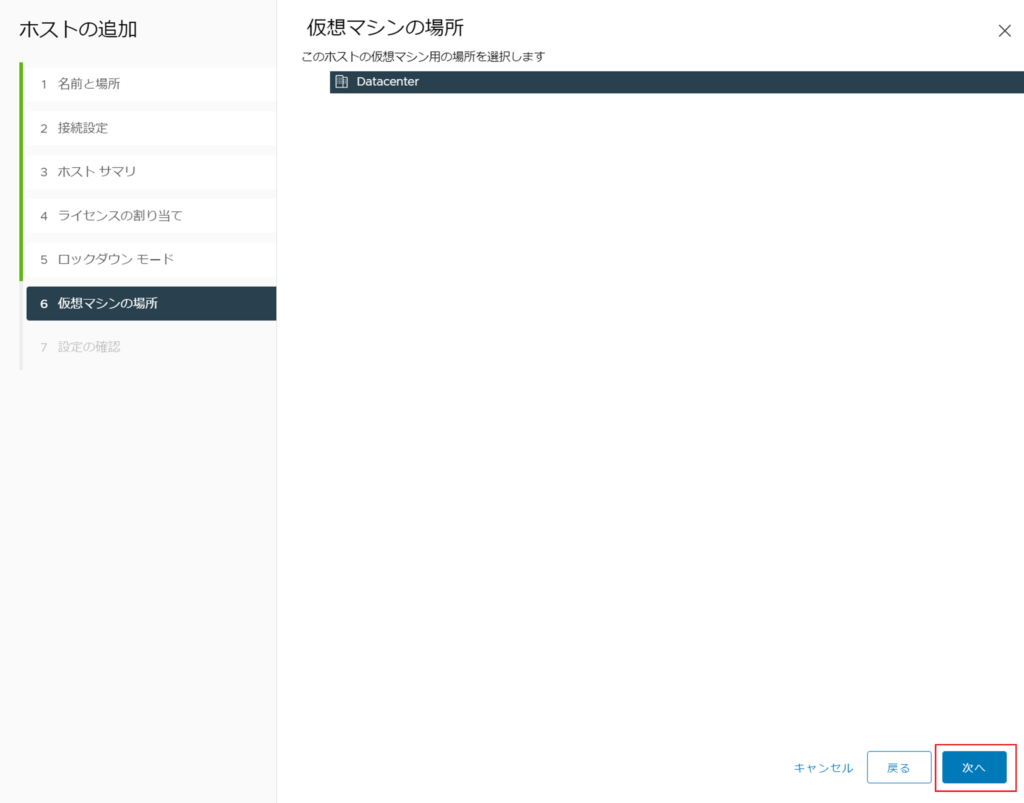
設定を確認して[次へ]を選択します。
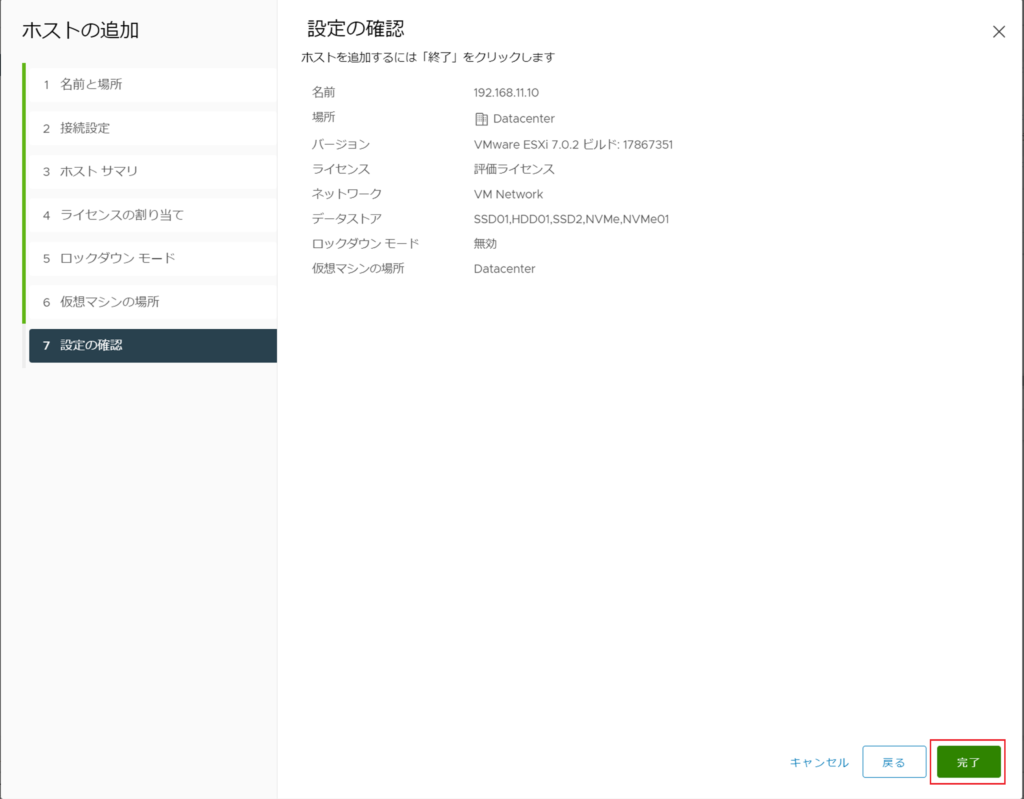
ESXiが登録されました。
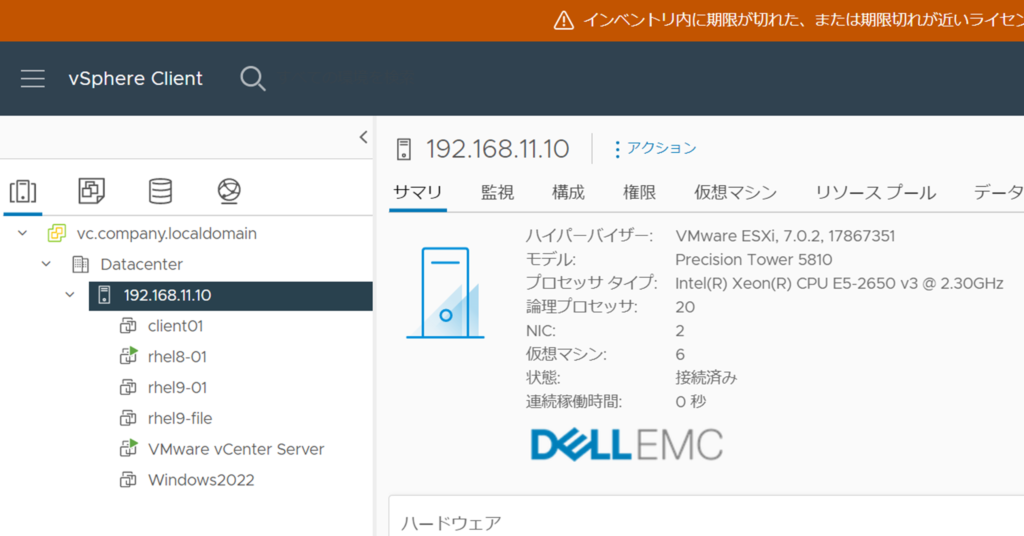
ご参考まで。
1
2