バックアップソフトの検証記録を記載します。
構成は下図の通りです。
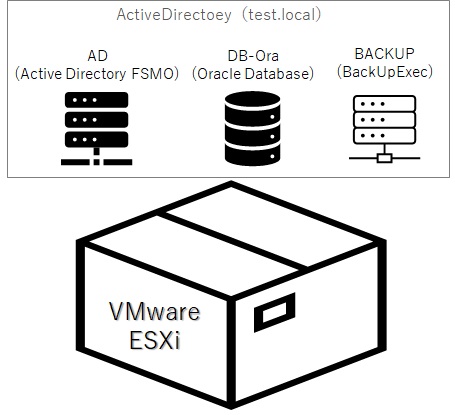
Backupサーバが同一ハードウェア上にあるのは構成上問題があるのですが、ESXiの検証ではないのでおいておきます。うまくいかなかった時にバックアップサーバを別ハードウェアにしてみましたが、問題解決にならなかったです。
ちょっと前までの仮想化サーバのバックアップではバックアップソフトの仮想プロキシサーバが必要というインフラ上問題がある構成が必須でした。
本来、上図ではなく下図のような構成が無難だと思います。
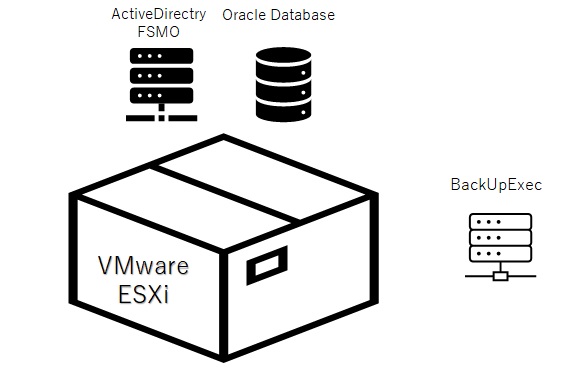
Backup Exec 21.2のインストール
BACKUPサーバにBackup Execサーバをインストールします。
Backup ExecサーバはWindows Server OSのみインストール可能です。Windows 10を使用することはできません。
今回はWindows 2016 Serverを使用します。尚、今回使用するソフトウェア群は評価版を使用しています。この場を借りて各ベンダーには謝辞を述べさせていただきます。
使用する各種ソフトウェアは事前にダウンロードが必要になりますが、時間経過と共に方法が変化することもあり割愛します。尚、評価版ライセンスのソフトウェアにはユーザ登録が必要でまれに電話がかかってくることもあります。積極的にフィードバックしてあげましょう。「Windows 10にはインストールできなかった」でもいいと思います。
Backup Execはisoファイルで提供されていますので、isoファイルをマウントして中身の[Browser.exe]を起動すると下記の画面が表示されます。[インストール前]で事前にチェックしてもいいのですが、[製品をインストールする]を選択しても、工程内でチェックすることになるので、[製品をインストールする]でインストール開始します。
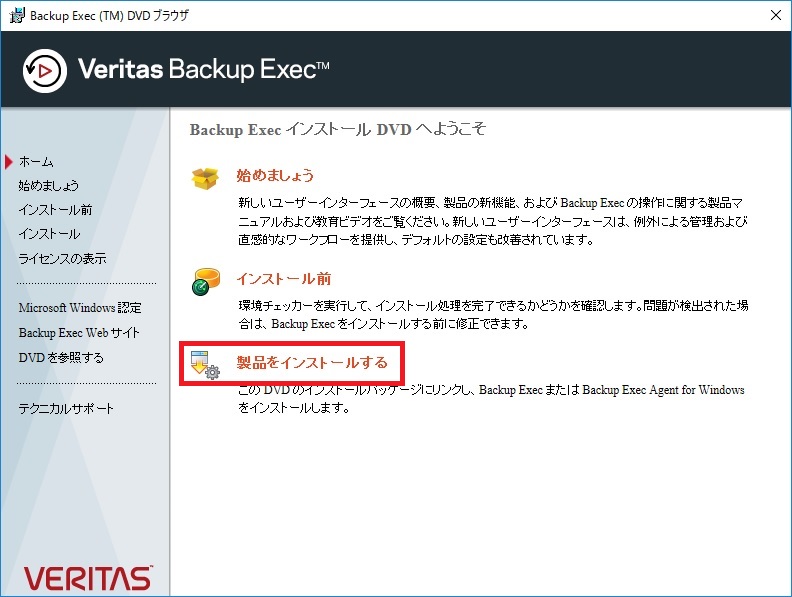
Backup Execを選択するとインストールが始まります。
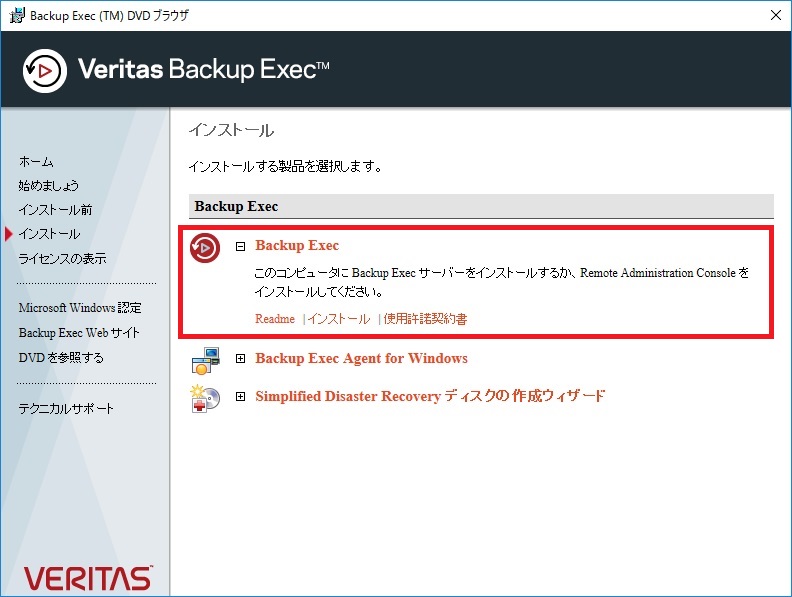
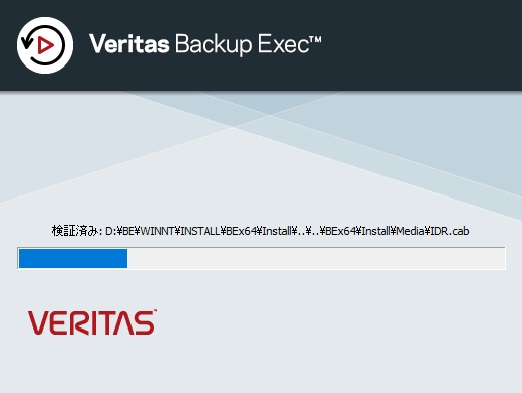
使用許諾に同意して[次へ]を選択します。
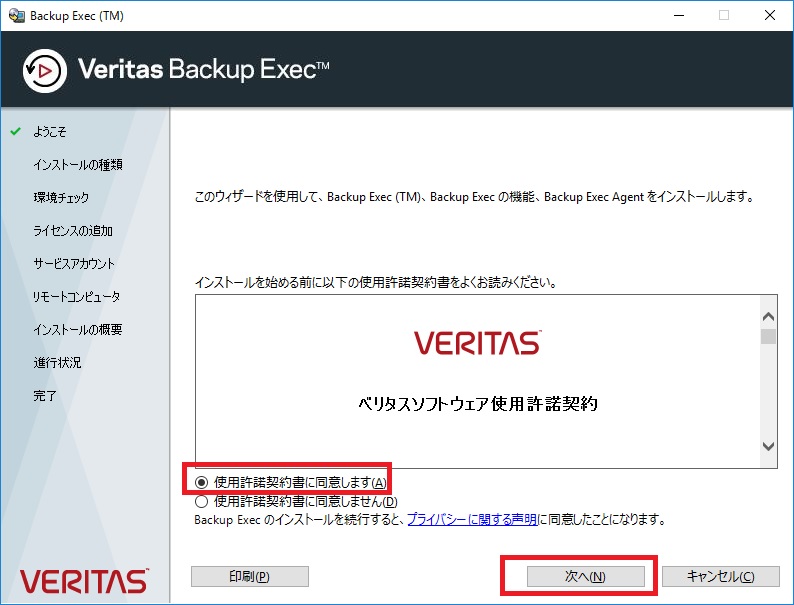
[カスタムインストール]をチェックして[次へ]を選択します。
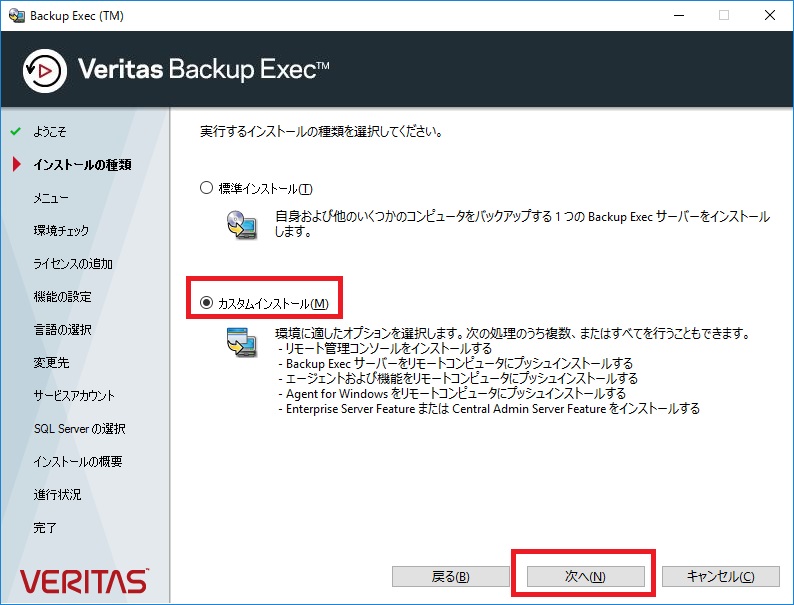
[ローカルインストール]、[Backup Execソフトウェアと機能のインストール]をチェックして[次へ]を選択します。
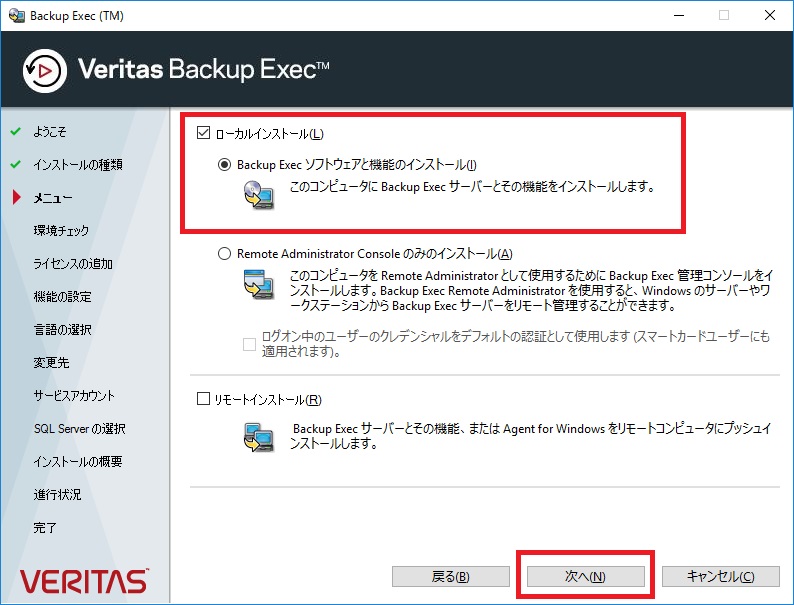
インストール環境のチェックが開始され、結果が表示されます。
アラート(赤アイコン)が出なければ、インストールを続行できるので、[次へ]を選択します。
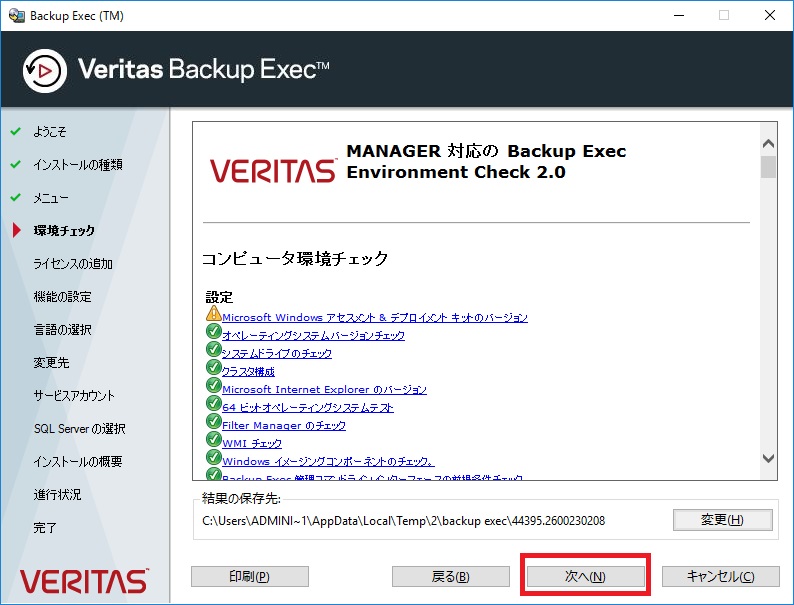
ライセンスを確認されますが、評価版ではなにも入力せず[次へ]を選択します。
60日間のライセンスが与えられることになります。
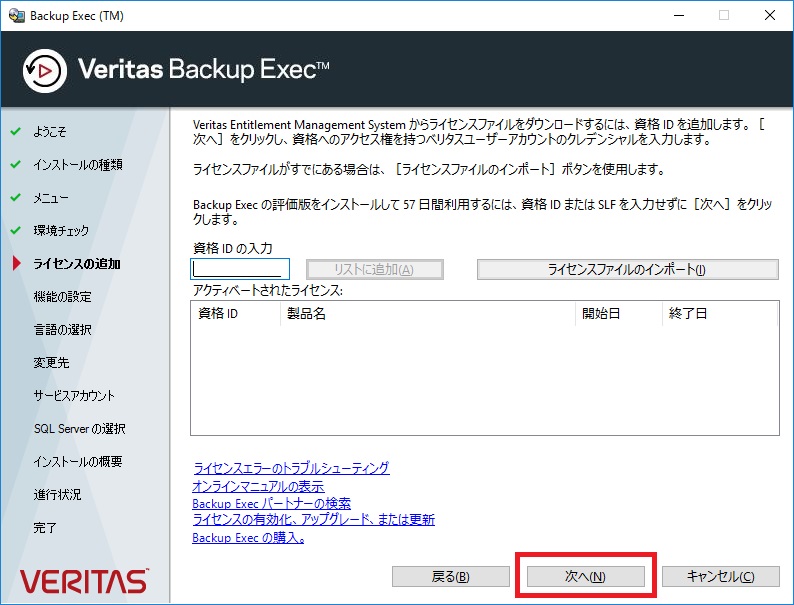
インストールする機能をチェックします。[BackUp Exec ブロンズ]と[BackUp Exec シルバー]がチェックされていれば、本構成での検証では十分です。[BackUp Exec ゴールド]までチェックしても問題はありません。
[次へ]を選択します。
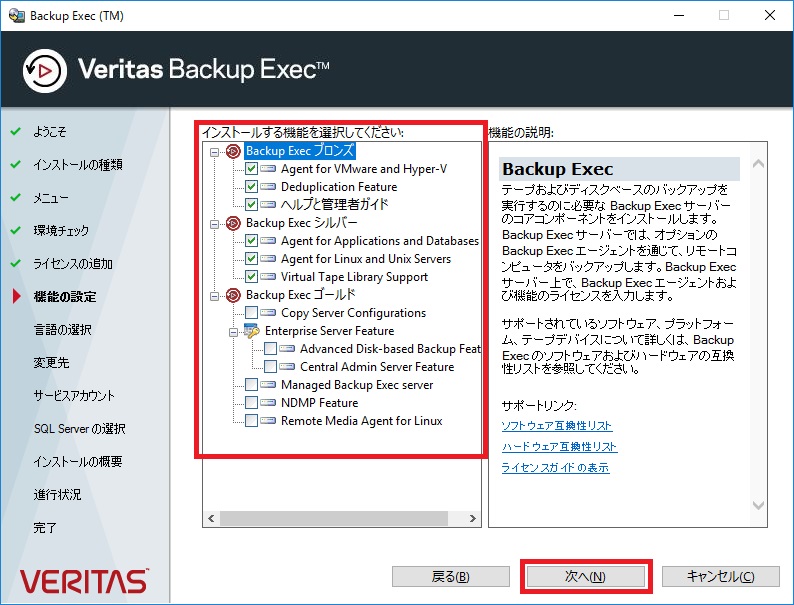
インストールする言語をチェックして[次へ]を選択します。
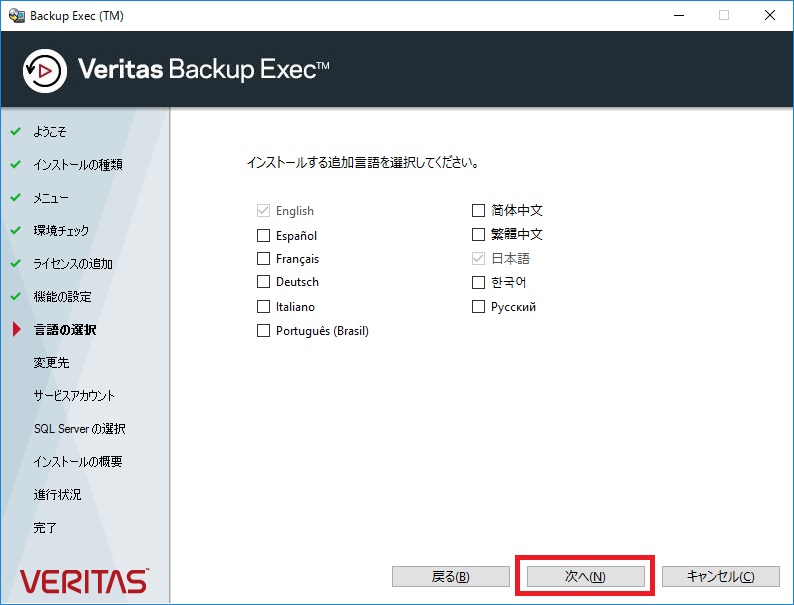
インストールパスを確認して、[次へ]を選択します。
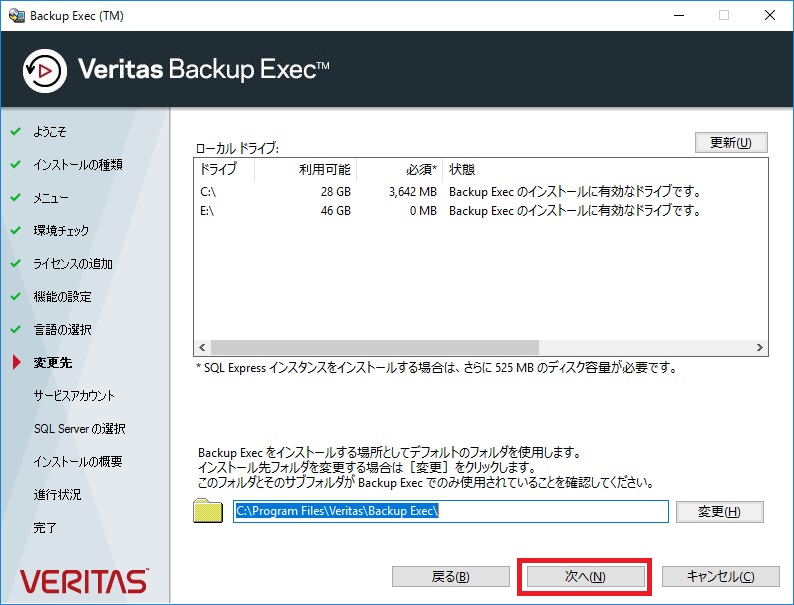
Backup Execがサービスで使用するアカウントを入力します。
ワークグループ環境の場合、ローカル管理者アカウントを設定し、Active Directoey環境の場合にはドメイン管理者のアカウントを指定しておくとバックアップとリストアの作業負荷が若干軽減されます。
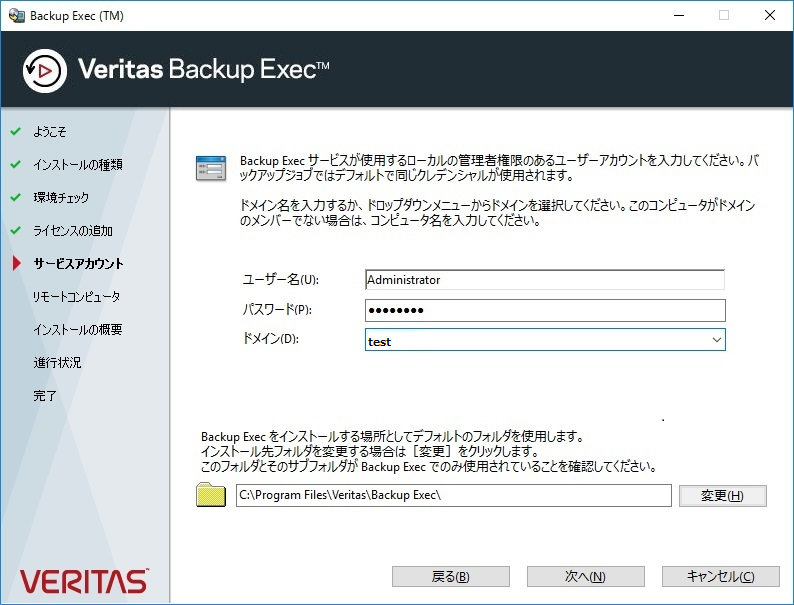
Backup ExecはMicrosoft SQL Server Expressを使用します。
Microsoft SQL Server Expressのインストールパスを指定して[次へ]を選択します。
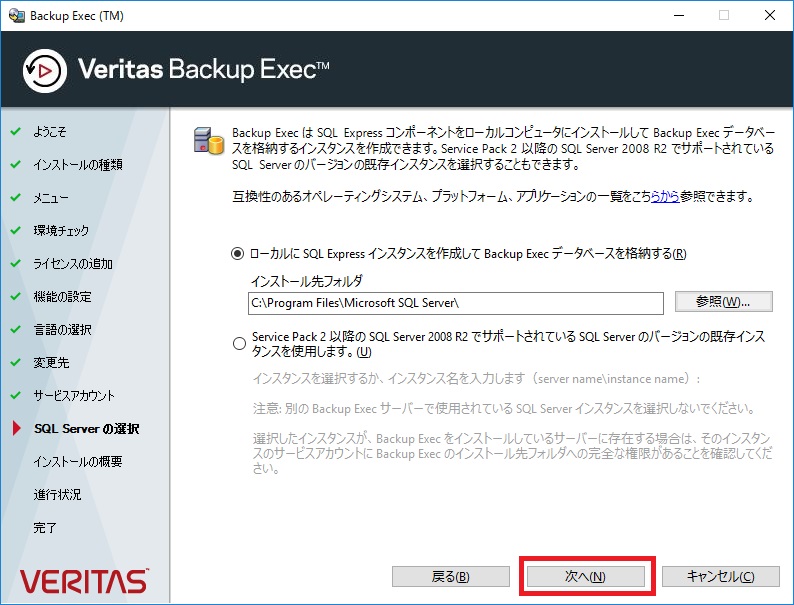
インストール概要が表示されるので、確認して[インストール]を選択します。
スクロールして下まで見ておくことをお勧めします。
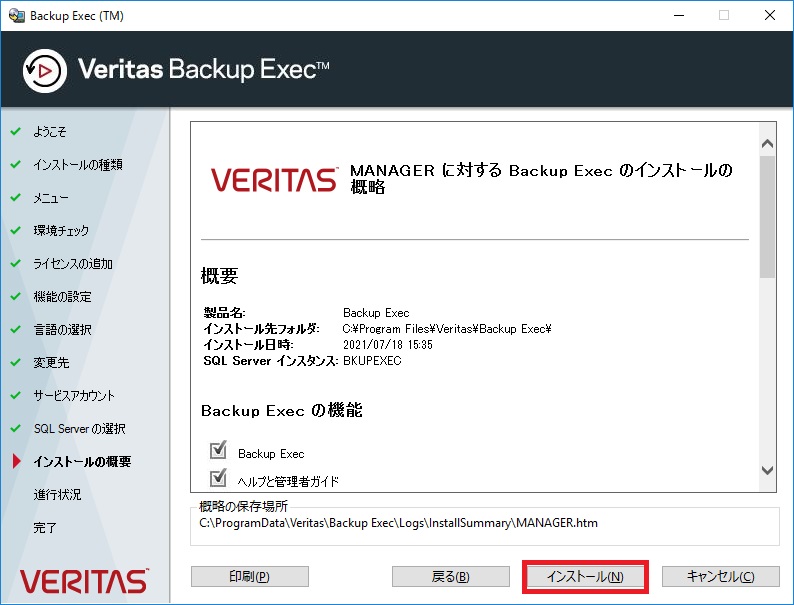
インストールが始まります。概算まではかからないと思いますが、5 分程度で終了するものではないです。
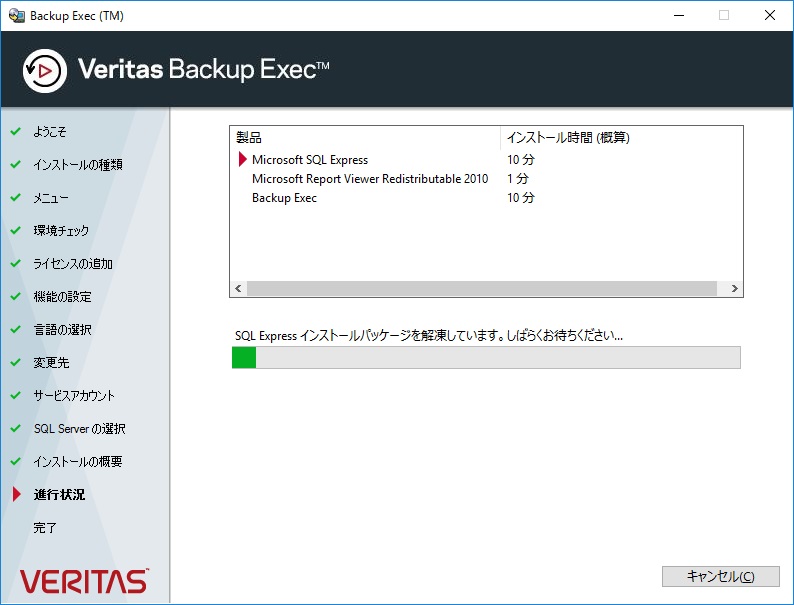
インストール終了すると下記の画面になりますので、[完了]を選択します。
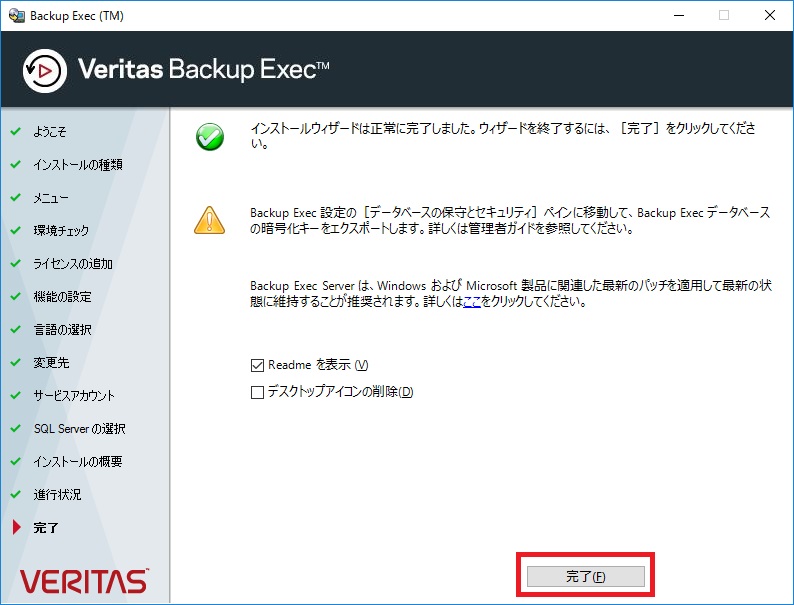
アンケート画面が表示されますので、適宜対処してください。
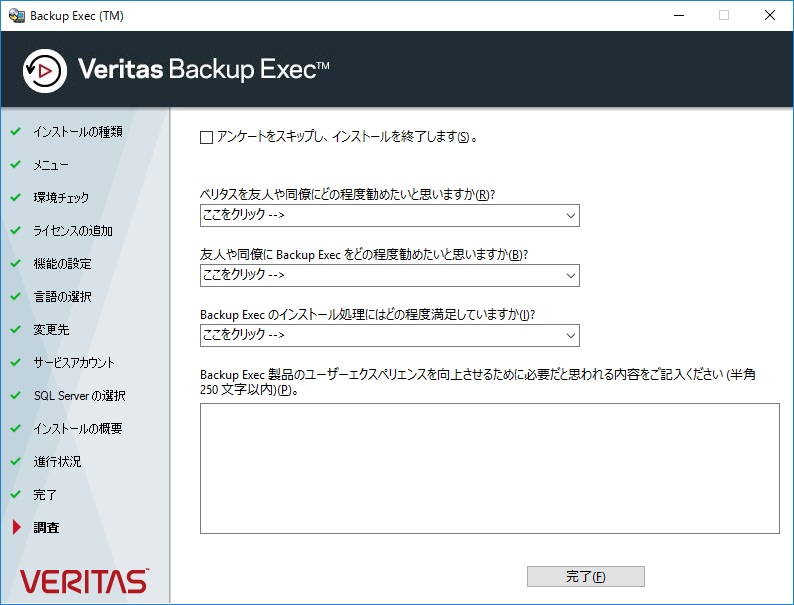
インストール終了後、起動画面を確認してください。
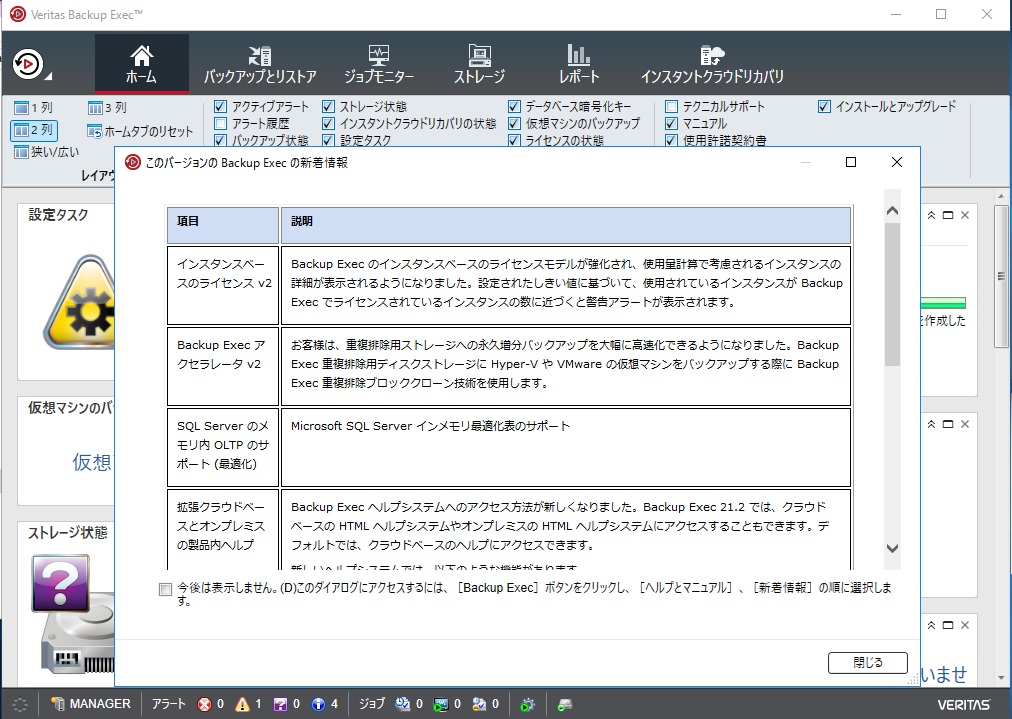
以上でBackup Execのサーバ機能のインストールは完了です。
ご参考まで。
