Data Protector(10.91)のVADP機能を使用して、仮想サーバ単位でバックアップする方法について記載します。
今回はESxi(7.0.0)上で動作しているRedhat7をバックアップしてみます。
OSをシャットダウンした状態でのバックアップ(静止点)でのバックアップしてみます。VMware toolsが未インストールにため、オンラインでのバックアップはできません。ちなみにVMware toolsインストール済のWindwosサーバではオンラインで問題なくバックアップ、リストアはできました。尚、VADPでもフルバックアップ、増分バックアップ、差分バックアップの選択は可能です。
バックアップジョブの作成
Data Protectorを起動して[バックアップ]を選択します。
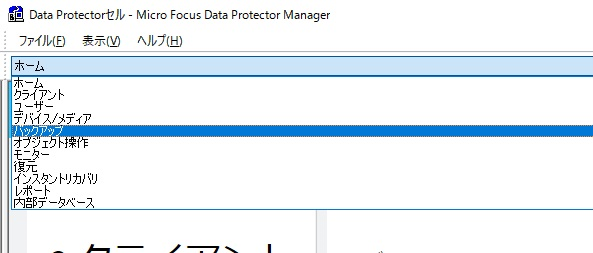
[バックアップ]⇒[バックアップ仕様]⇒[仮想環境]で右クリックして[バックアップの追加]を選択します。
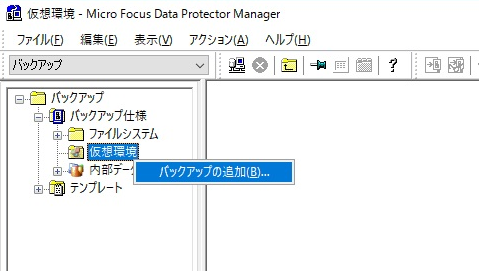
[バックアップの新規作成]の下記画面で、[OK]を選択します。
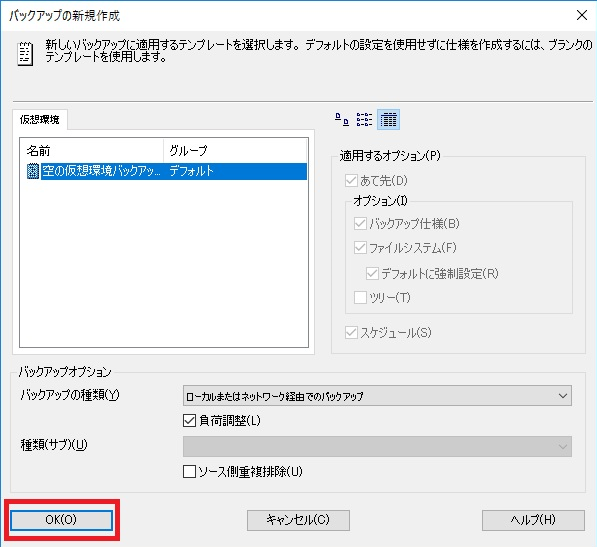
バックアップジョブを作成します。
[クライアント]にESXiサーバを[バックアップホスト]にData Protector Cellサーバを選び、[次へ]を選択します。
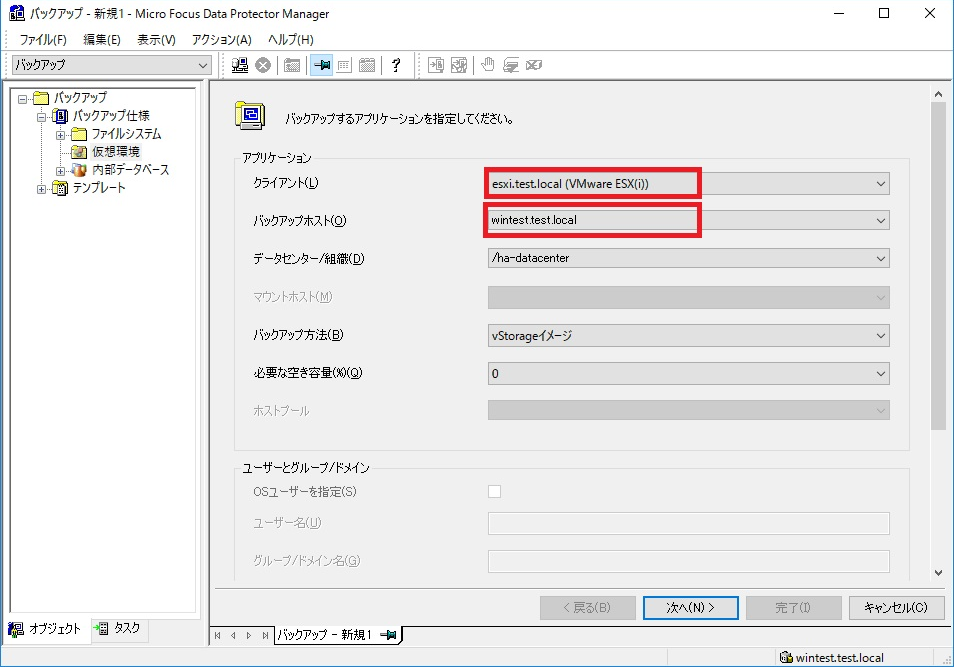
バックアップしたい仮想サーバを選択します。
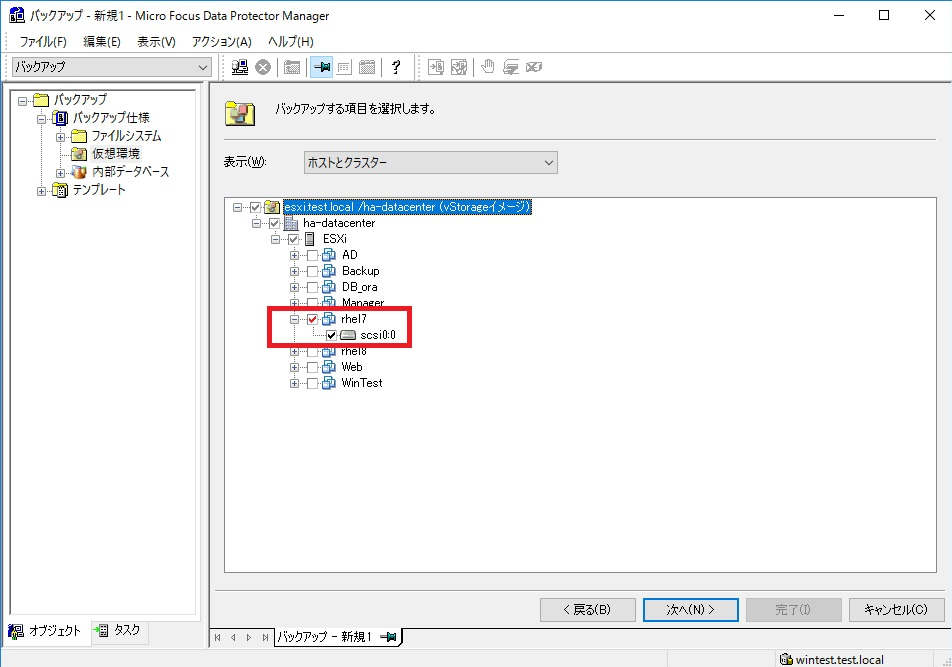
バックアップデータの保存先を指定し、[次へ]を選択します。
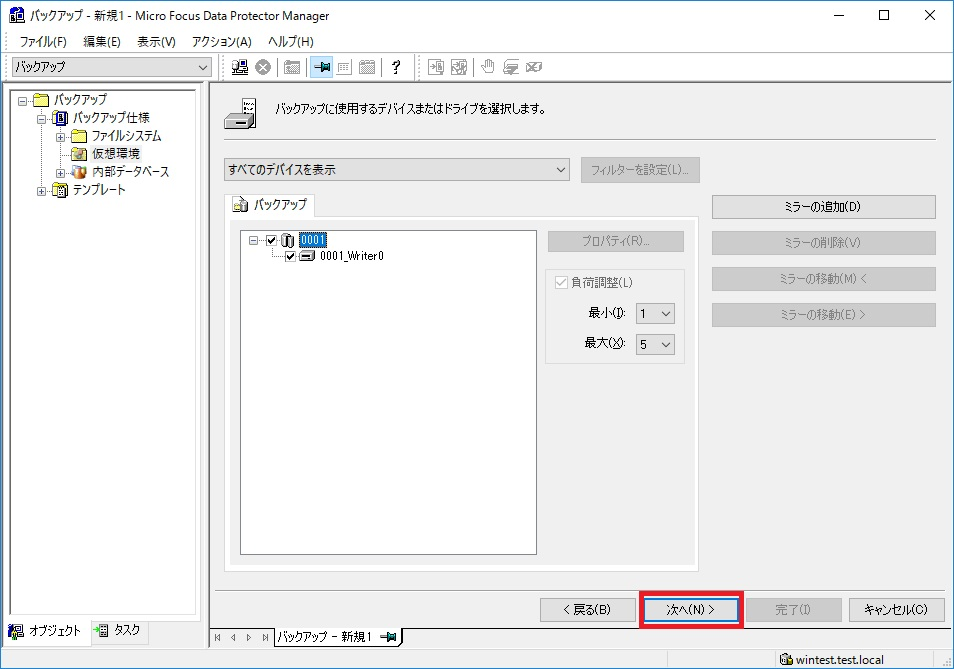
バックアップ前後のスクリプト実行など詳細な要件がある場合、この画面で指定します。今回は特にないので[次へ]を選択します。
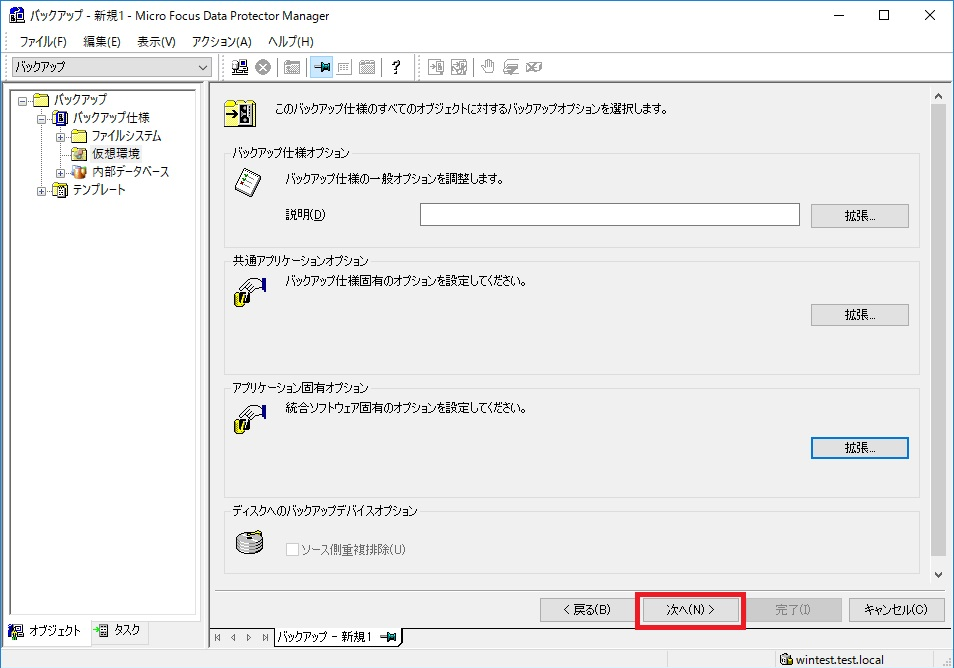
バックアップのスケジュールを設定します。
今回は即時実行したいので、特に設定しませんでした。
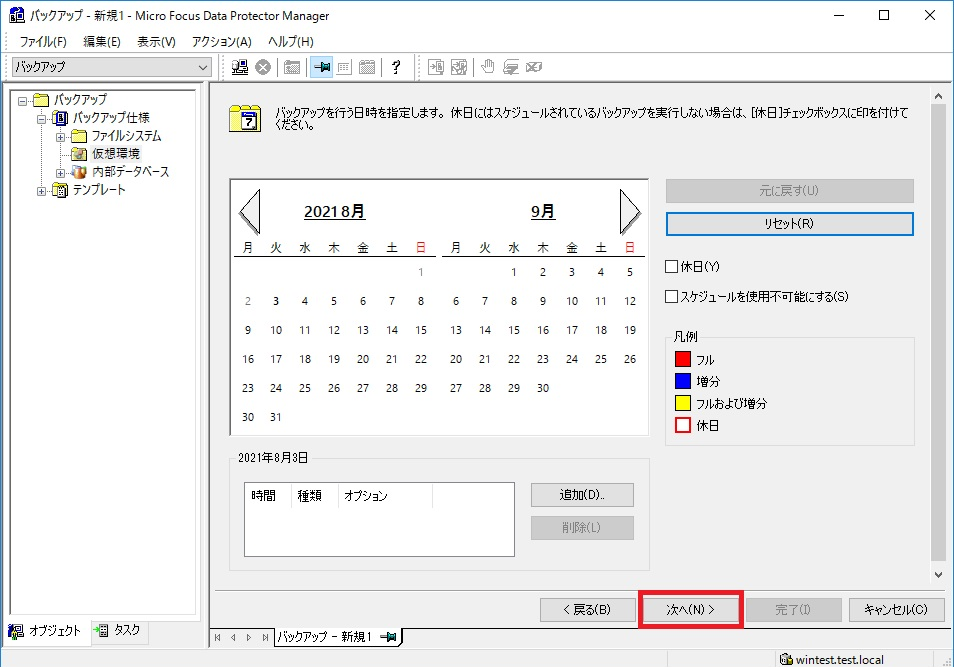
作成したバックアップを[別名で保存]します。
今回は「rhel_VDAP」の名前をつけました。
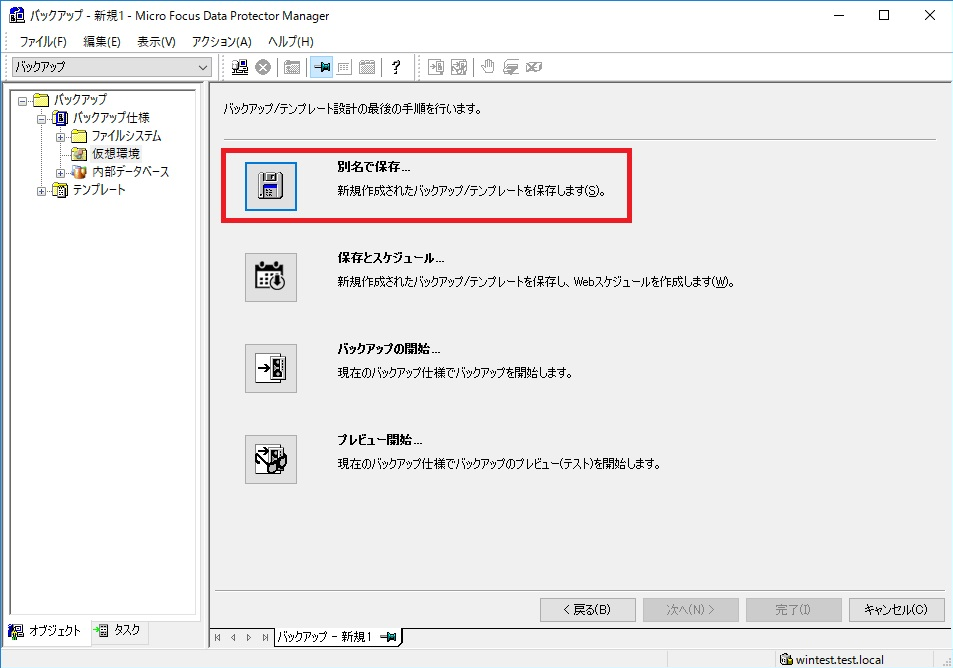
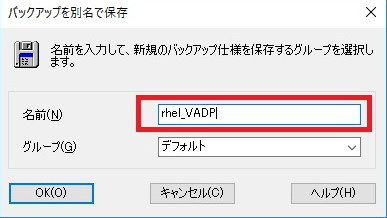
バックアップの実行
バックアップメニューから実行するバックアップジョブで右クリックし、[バックアップの開始]を選択します。
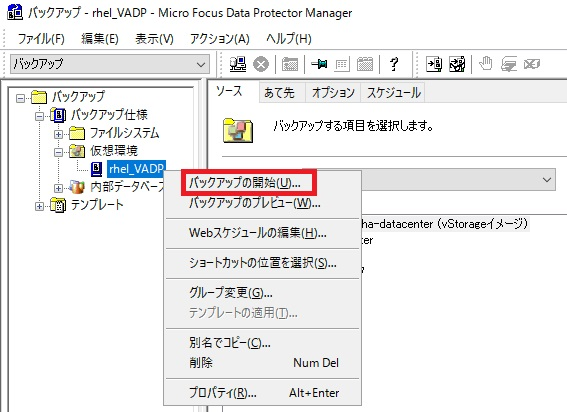
バックアップの種類と負荷について選択し、[OK]を選択するとバックアップが開始されます。
今回は初めてなのでフルバック、単独ジョブなので[高]を選択しました。
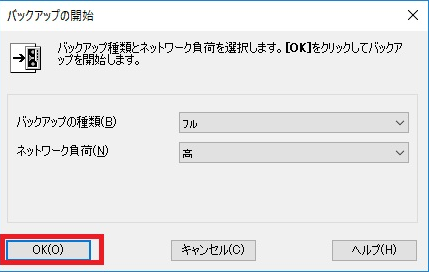
バックアップが開始されました。
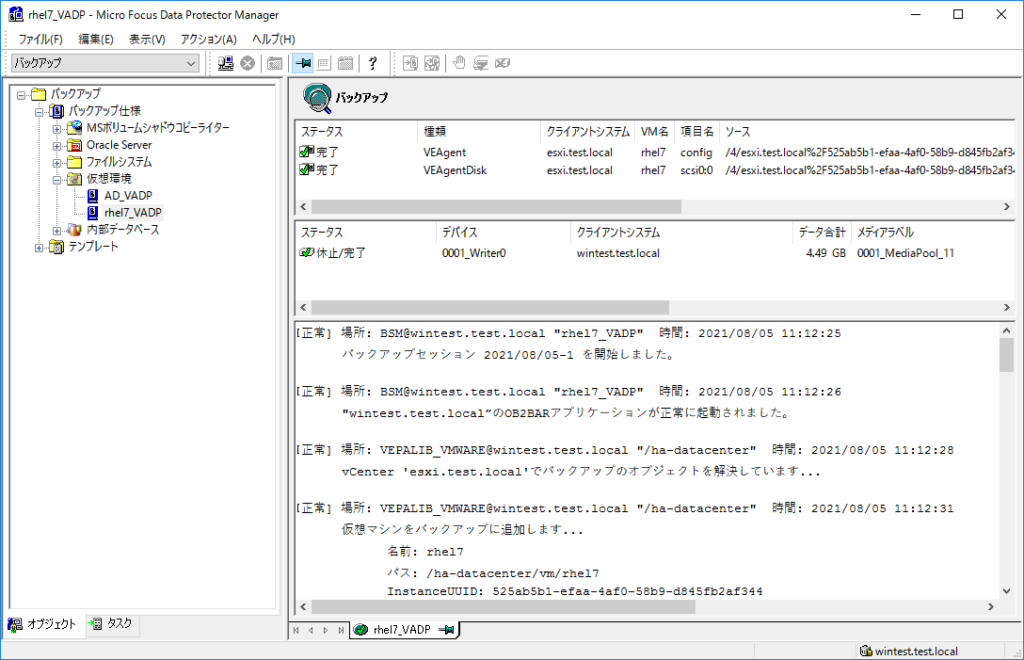
バックアップが完了しました。
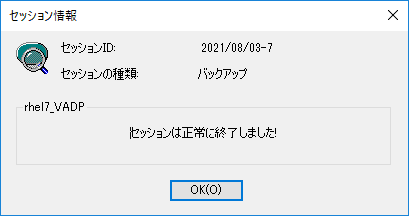
リストアジョブの実行
リストアは[復元]メニューから下図の赤字部分で復元したいホストをポイントし、[復元]を選択して勧めていきます。今回は特に追加するパラメータは無いのでウィザードに従い進めていきます。
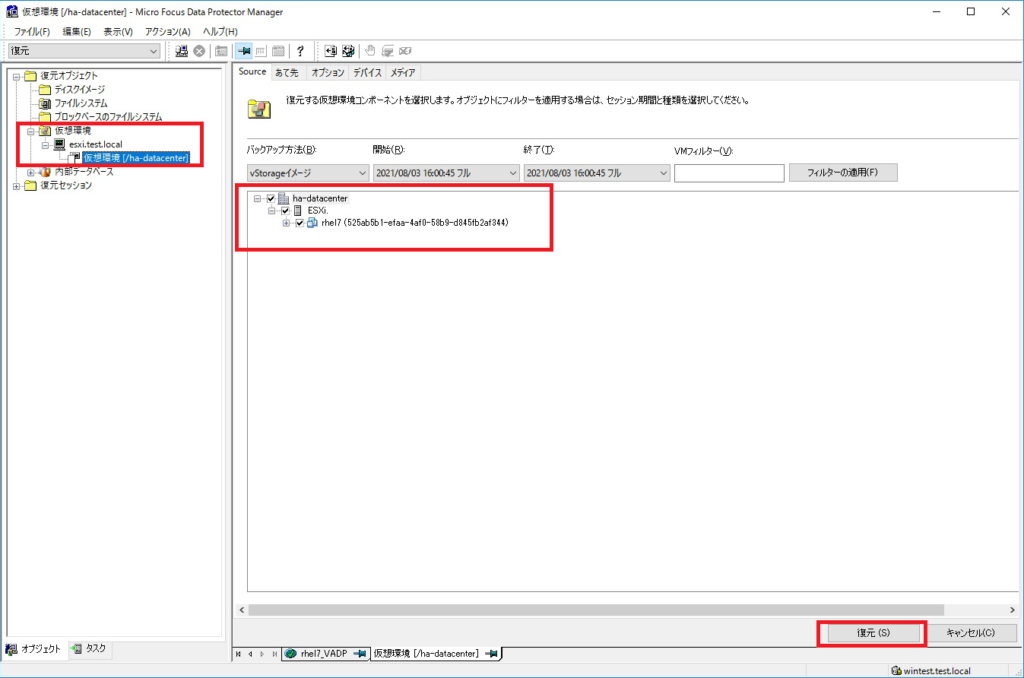
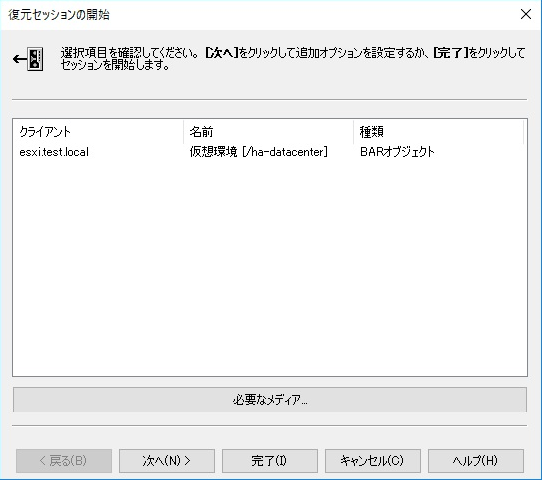
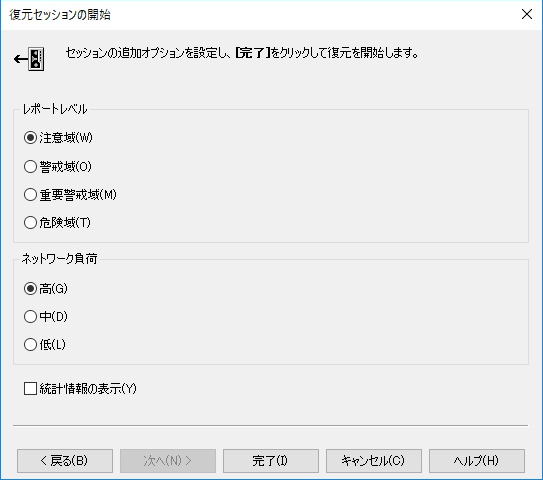
ここまでが、リストア実行までの画面です。
下図がリストアの完了画面です。
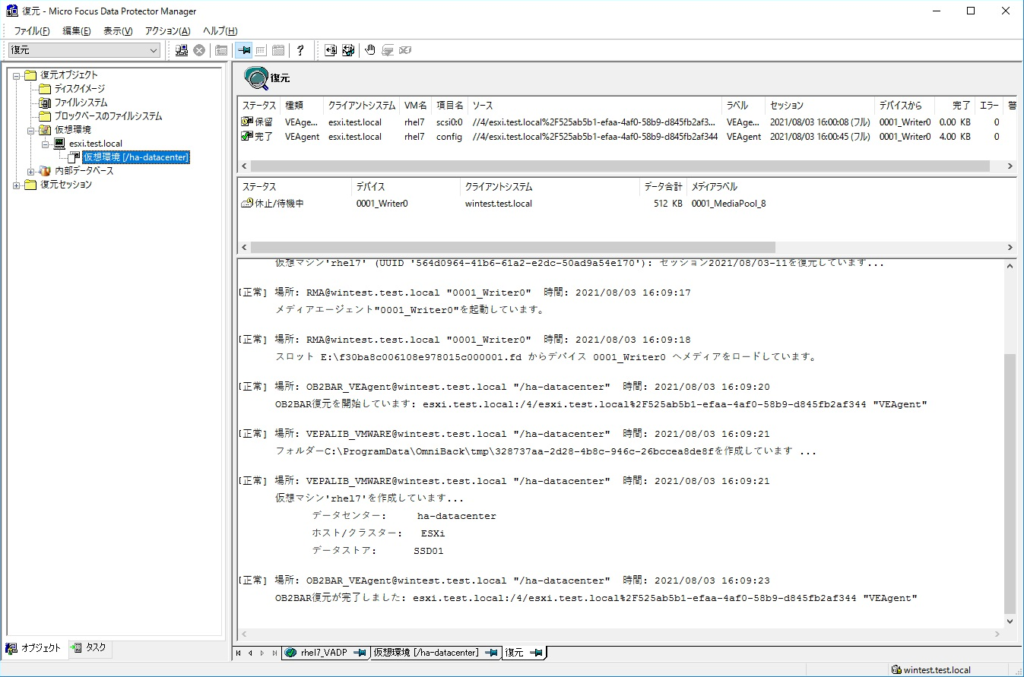
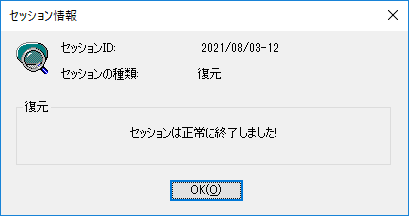
ご参考まで。
