CPUSTRESの使用例について記載します。
CPU負荷をかけた状態でOS、ミドルウェア、開発アプリの動作を見るために使用することが多いと思います。
はじめにサーバのCPU数を調べます。
リソースモニターを起動して右側かシステム情報を起動してプロセッサを確認します(いずれもスタート→管理ツールにあります)。


CPUSTRESを起動します。ダウンロードしたCPUSTRESのzipファイルを解凍して、任意のフォルダに保存しておきます。Testlimitと同じくインストールレスな仕様はありがたいです。

CPUSTRES64.EXEを起動します。
4プロセスで初めのプロセスに25%の負荷が掛かっている状態で起動します。設定保存の機能がないため、必ずこの状態から始めることのなります。

CPU負荷80%の状態を作成したいと思います。
コツはプロセス数とCPU数を同数にすることです。
8スレッドなので8プロセスに増やします。赤枠の+ボタンでプロセス数は増やせます。隣のーで削除になります。
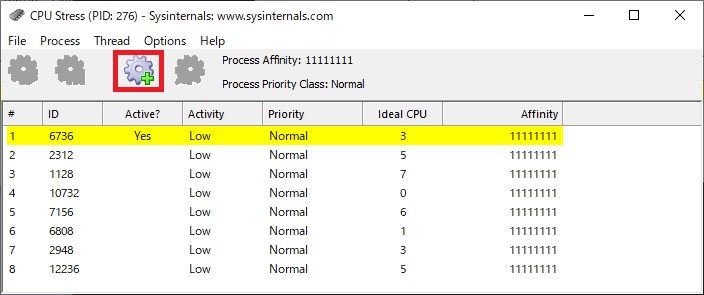
上記のリソースモニターかタスクマネージャで負荷をかける前のCPU利用率を確認します。コツといってなんですが、アプリケーション起動から1分程度たった安定した数値を使用します。

CPUに負荷をかけます。
CPUSTRESでShitキーを押しながら1~8までのすべてのプロセスを選択します。

Thread → Activate Level → Busy(75%)を選択します。

Thread → Activateを選択するとCPUに負荷がかかります。

リソースモニターでCPU利用率を確認します。
なぜか想定した負荷より低くなることが多いです。

いくつかのプロセスについてActivity Levelを上げて、80%程度になるように調整します。


2プロセスをMaximum(100%)にした状態で、約80%の環境を作成できました。
終了方法は、Thread → Deactivateを選択します。
また、すべてのプロセスをMaximum(100%)にしてCPU利用率を100%にしてしまってもCPUSTRESが終了できない状態にはならないことを確認していますが、油断はなさらぬように。
